- doc
- first steps
- Einführung in GNOME und die Arbeitsumgebung von Tails
Tails verwendet als Arbeitsumgebung GNOME. Diese Seite beschreibt einige im Bezug auf Tails wichtige Funktionen der Arbeitsumgebung.
Oberste Navigationsleiste
In der oberen linken Ecke des Bildschirms befinden sich eine Schaltfläche und drei Menüs:
The Activities button
The menu
The menu
Übersicht der Aktivitäten
Um auf Ihre Fenster sowie Anwendungen zuzugreifen können Sie entweder:
Click on the Activities button.
Throw your mouse pointer to the top-left hot corner.
Press the
 key on your keyboard.
key on your keyboard.
Sie können in der Übersicht Ihre Fenster und Anwendungen sehen. Sie können auch durch Tippen das Durchsuchen Ihrer Anwendungen, Dateien und Ordner beginnen.
Anwendungsmenü
Das -Menü bietet Ihnen Verknüpfungen zu der enthaltenen Software sowie zu den Konfigurationswerkzeugen für GNOME.
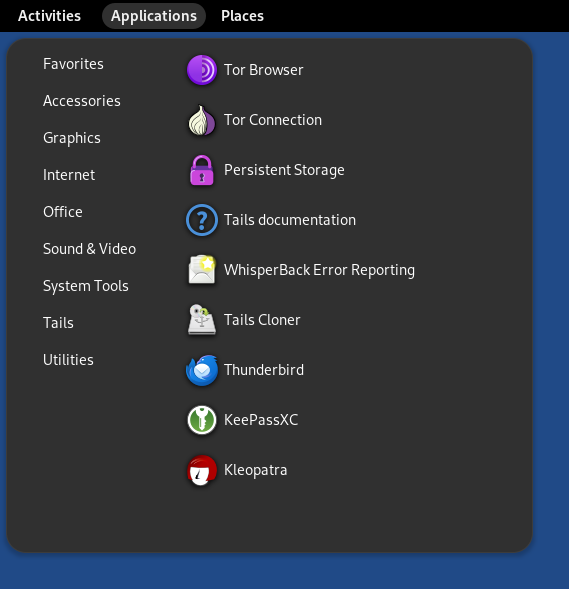
Settings
To change various system settings such as keyboard, mouse, touchpad, or displays, choose System Tools ▸ Settings.
By default, any setting that you change in Tails is lost when you shut down. Only the settings that you saved in the Persistent Storage are restored when you restart Tails.
To learn about the many keyboard shortcuts in GNOME, open the Settings. At the bottom of the Keyboard section, choose View and Customize Shortcuts.
About Tails
To know the version of Tails that you are currently running, choose Tails ▸ About Tails.
Help
To access the GNOME Desktop Help, choose Utilities ▸ Help.
Untermenü Favoriten
In dem Untermenü erlauben Ihnen einige Verknüpfungen die meistgenutzten Anwendungen zu starten:
Tor Browser allows you to browse the web anonymously and uncensored.
Tor Connection allows you to connect to the Tor network.
See connecting to Tor.
Persistent Storage allows you to save some of your files and configuration in an encrypted Persistent Storage on your Tails USB stick.
See Persistent Storage.
Tails Documentation opens an offline version of the Tails website and documentation.
See our documentation.
WhisperBack Error Reporting allows you to report problems to our team.
See reporting an error.
Tails Cloner allows you to clone your Tails to another USB stick and back up your Persistent Storage.
Thunderbird allows you to write emails and read RSS and Atom feeds.
KeePassXC allows you to store and manage secure passwords.
Kleopatra allows you to encrypt text and files using GnuPG.
Places Menü
Das -Menü bietet Ihnen direkten Zugang zu verschiedenen Ordnern und Speichermedien.
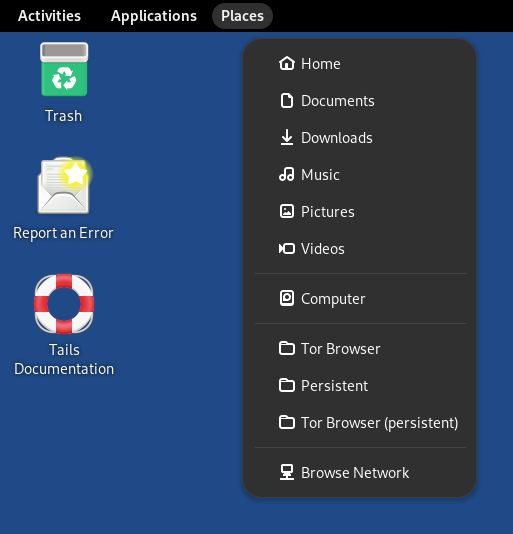
Status und Kanäle von Tor
The Tor status icon (![]() or
or ![]() ) provides a shortcut to Onion Circuits, which allows
you to manage the Tor circuits being used by Tails.
) provides a shortcut to Onion Circuits, which allows
you to manage the Tor circuits being used by Tails.
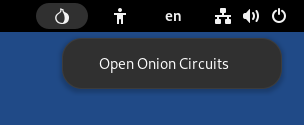
See our documentation on Onion Circuits.
Accessibility
The accessibility menu allows you to activate the screen reader, screen keyboard, large text display, and other assistive technologies.
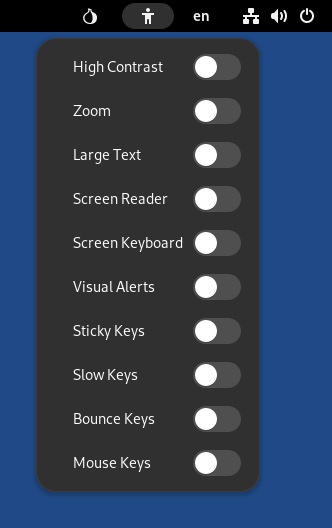
See our documentation on accessibility.
Tastaturlayouts
Das Menü zur Tastaturbelegung erlaubt es Ihnen die Tastaturbelegung und die Eingabemethode für nicht-romanische Schrift zu ändern.
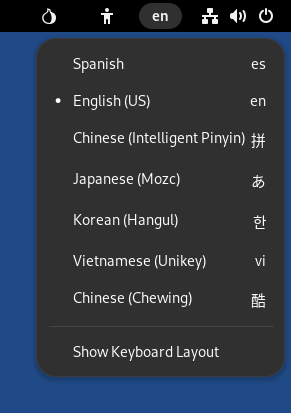
Systemmenü
In the top-right corner of the top navigation bar, the system menu allows you to manage your settings, connect to a Wi-Fi network, and restart your computer.
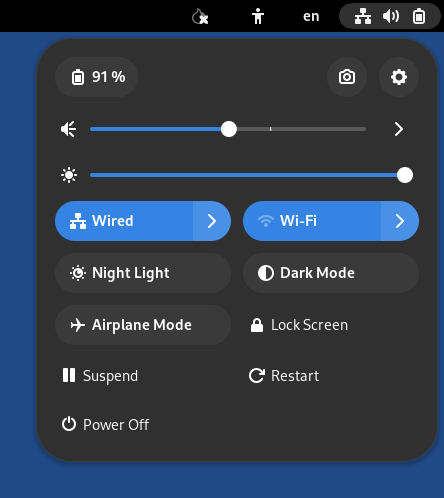
Networking
From the system menu, you can choose which Wi-Fi network to connect to.
Lesen Sie auch die Dokumentation zum Herstellen einer Netzwerkverbindung.
Screen-Locker
Click on Lock screen to lock your screen with a password.
Falls Sie beim Starten von Tails ein Administrationspasswort einstellen, können Sie den Bildschirm mit Ihrem Administrationspasswort entsperren.
Your screen will automatically lock after some time if you have set up an administration password. To disable this behavior, execute the following command in a terminal:
gsettings set org.gnome.desktop.screensaver lock-enabled false
Anderenfalls können Sie ein Passwort zum Entsperren des Bildschirms einstellen, wenn Sie den Bildschirm zum ersten Mal sperren.
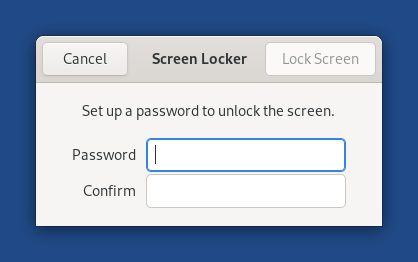
Aussetzen
Click Suspend to suspend your computer.
While suspended, your computer is not computing anymore but is still powered on, like if it was standing still but still alive.
To resume from suspend and go back to the Tails desktop, push the power button of your computer.
If you remove your Tails USB stick while suspended, your computer will not shut down immediately and will only shut down when resuming.
An attacker with physical access to your computer and capable of finding your screen locker password or setting up a cold boot attack can compromise your Tails while suspended.
For more security, shut down Tails entirely.
Dark Mode and Night Light
From the system menu, you can switch between:
The default light mode with colder colors and more brightness
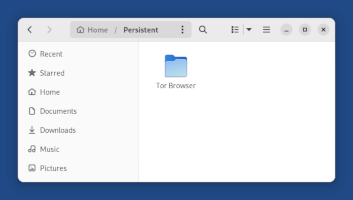
A dark mode
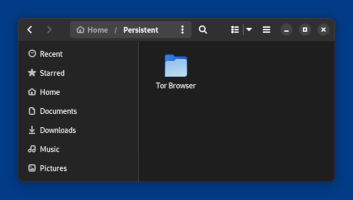
A night light mode with warmer colors and less brightness
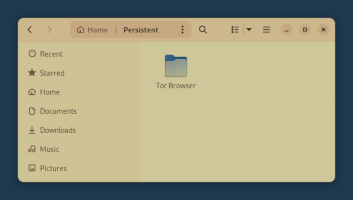
A combination of both the dark mode and night light mode
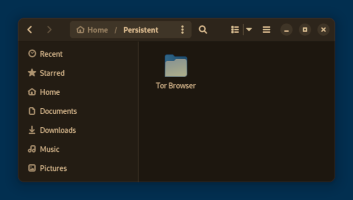
Desktop-Verknüpfungen
Tails documentation opens an offline version of the Tails website and documentation.
See our documentation.
WhisperBack Error Reporting allows you to report problems to our team.
See reporting an error.
Trash is where the deleted files are moved.
The Files browser
Um den Datei-Browser zu öffnen, können Sie entweder:
Wählen Sie .
Öffnen Sie eine der Verknüpfungen aus dem Menü .
![]()
To connect to a remote SFTP (SSH File Transfer Protocol) server:
Wählen Sie Andere Speicherorte in der Seitenleiste des Datei-Browsers.
Geben Sie einen SFTP-Server unter Verbinden mit Server unten im rechten Fensterbereich an. Zum Beispiel:
ssh://user@example.com/Klicken Sie auf Verbinden.
