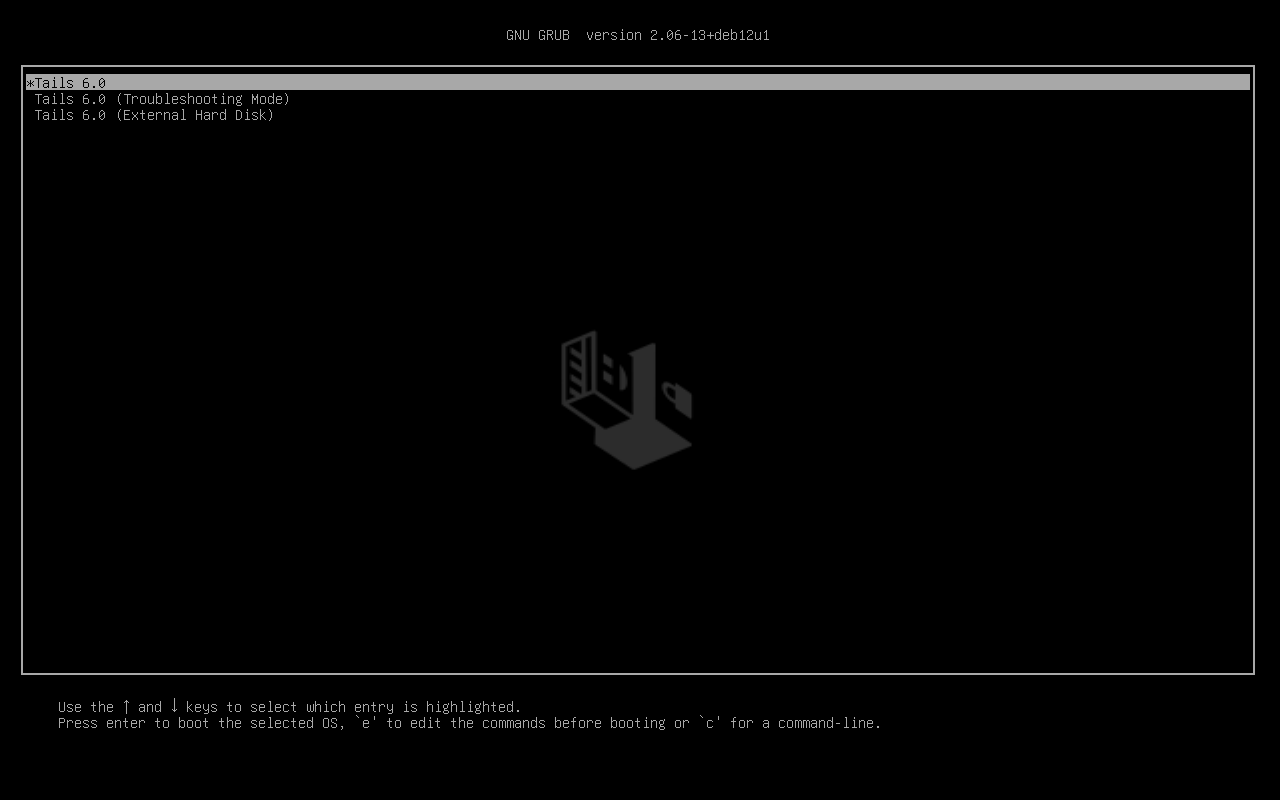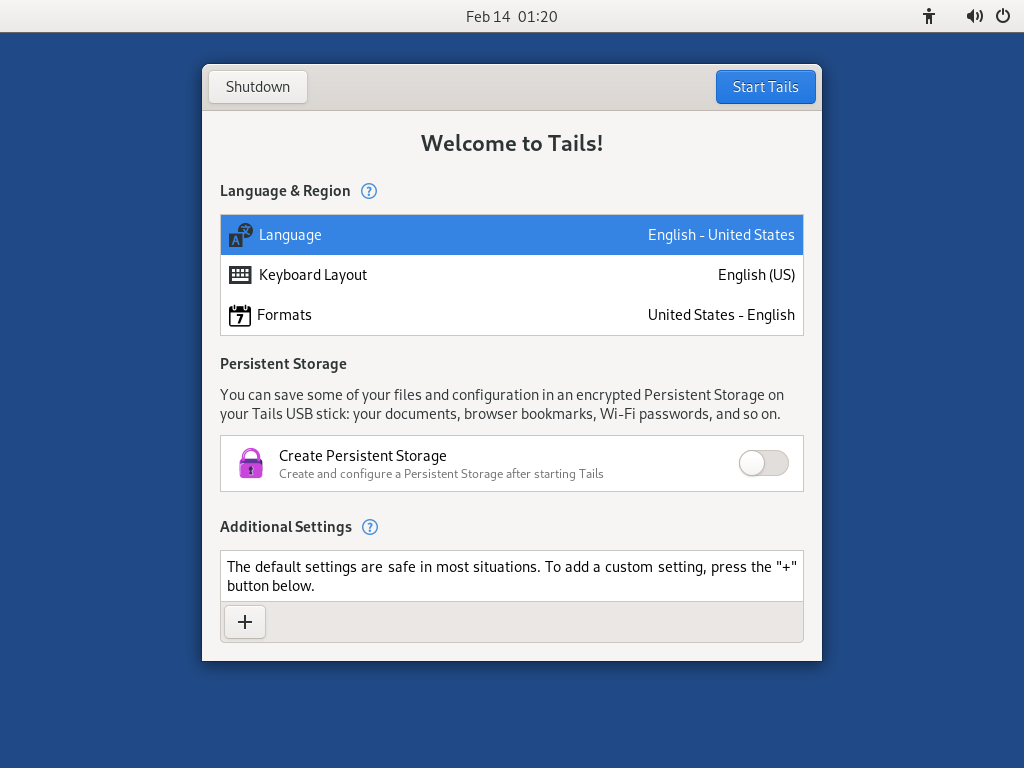Ben fatto!
Complimenti, hai installato Tails sulla tua chiavetta USB!
Riavvia il computer sulla prima chiave USB.
Tails potrebbe non funzionare sul tuo computer, quindi buona fortuna!
Se hai già iniziato con l'altro Tails, passa direttamente al punto 3:Verifica che l'altro Tails sia aggiornato.
Apri queste istruzioni su un altro dispositivo
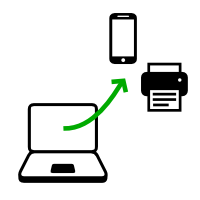
Nella fase successiva, spegnerai il computer. Per poter seguire il resto delle istruzioni in seguito, puoi scegliere tra:
Scansiona questo codice QR sul tuo smartphone o tablet:
?tails net install win dows back 1.png
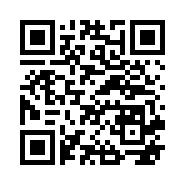
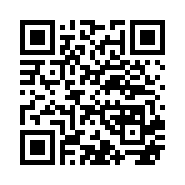
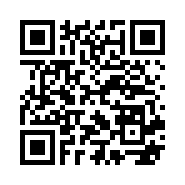
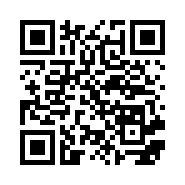 ?tails net install mac clone back 1.png
?tails net install mac clone back 1.png
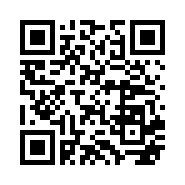
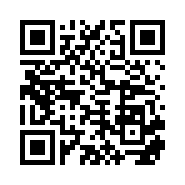
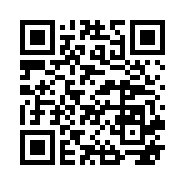
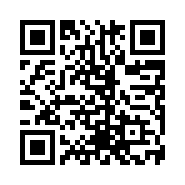
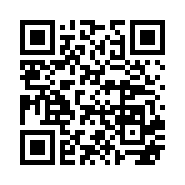
Stampa le istruzioni su carta.
Prendi nota dell'URL di questa pagina:
https://tails.net/install/windows?back=1
https://tails.net/install/mac?back=1
https://tails.net/install/linux?back=1
https://tails.net/install/expert?back=1
https://tails.net/install/clone/pc?back=1
https://tails.net/install/clone/mac?back=1
https://tails.net/upgrade/tails?back=1
https://tails.net/upgrade/windows?back=1
https://tails.net/upgrade/mac?back=1
https://tails.net/upgrade/linux?back=1
https://tails.net/upgrade/clone?back=1
Riavvia sulla Tails intermediaria
Riavvia su un altra Tails
Riavvia sulla tua chiavetta USB Tails
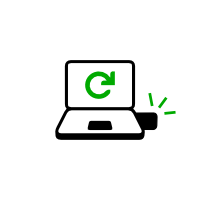

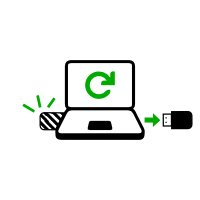
Riavvia il computer dalla chiave USB.
-
Assicurati di aver installato Tails usando o:
Clicca il tasto .
Tieni premuto il tasto Shift mentre selezioni Power ▸ Riavvia.
Nella schermata Scegli un'opzione, seleziona Utilizza un dispositivo.

If the Choose an option screen or the Use a device option don't appear, refer to the instructions on starting Tails using the Boot Menu key.
Nella schermata Usa un dispositivo, scegli Menu di avvio.
Windows si spegne, il computer si riavvia e appare un menu di avvio.
Inserisci la tua chiavetta USB Tails poco dopo aver scelto il Menù di avvio e mentre Windows si sta spegnendo.
In futuro, noi noi raccomandiamo di inserire la tua chiavetta USB Tails solo mentre Windows è spento. Altrimenti, un virus in Windows potrebbe infettare la tua chiavetta USB Tails e rompere la sua sicurezza.
Un attacco di questo tipo è possibile in teoria, ma molto improbabile in pratica. Non conosciamo alcun virus in grado di infettare Tails. Vedi le nostre avvertenze sull'utilizzo di Tails in sistemi non affidabili
Il Boot Menu è una lista di possibili dispositivi da cui partire. La seguente schermata è un esempio di un menu di avvio:

Nel menu di avvio, seleziona la tua chiavetta USB e premi Invio.
Se il computer si avvia con Tails, appare il Boot Loader e Tails si avvia automaticamente dopo 4 secondi.
La voce Modalità di risoluzione dei problemi disabilita alcune funzionalità del kernel Linux e potrebbe funzionare meglio su alcuni computer. Puoi provare questa opzione se ritieni che si verifichino errori di compatibilità hardware durante l'avvio di Tails.
La voce Disco Rigido Esterno permette di avviare da un disco rigido esterno e alcune chiavette USB problematiche.
La maggior parte dei computer non si avvia automaticamente dalla chiavetta USB Tails, ma puoi premere un tasto del Boot Menu per visualizzare una lista di possibili dispositivi da cui partire.
Se Windows 8 o 10 è anche installato sul computer, puoi invece fare riferimento alle istruzioni su come avviare Tails da Windows 8 o 10. Avviare Tails da Windows è più semplice che usare il tasto Boot Menu.
La seguente schermata è un esempio di un menu di avvio:

Questa animazione riassume come usare il tasto Boot Menu per avviare la chiavetta USB:
Le seguenti istruzioni spiegano in dettaglio come usare il tasto Boot Menu per avviare la chiavetta USB:
-
Assicurati di aver installato Tails usando o:
-
Spegni il computer lasciando inserita la chiavetta USB.
Spegni il computer e inserisci la chiavetta USB di Tails.
Spegni il computer.
Inserisci l'altra chiavetta USB Tails da cui vuoi eseguire installazione aggiornamento.
Disinserisci la tua chiavetta USB Tails lasciando inserita la chiavetta USB intermedia.
-
Identifica nella seguente lista i possibili tasti del menu di avvio del computer a seconda del produttore del computer :
Produttore Tasto Acer F12, F9, F2, Esc Apple Opzione Asus Esc Clevo F7 Dell F12 Fujitsu F12, Esc HP F9 Huawei F12 Intel F10 Lenovo F12, Novo MSI F11 Samsung Esc, F12, F2 Sony F11, Esc, F10 Toshiba F12 Others… F12, Esc Su molti computer, all'accensione viene visualizzato molto brevemente un messaggio che spiega anche come aprire il menu di avvio o modificare le impostazioni del BIOS.
-
Riaccendi il computer.
Premi immediatamente più volte il tasto del Boot Menu che hai identificato nel passo 2 .
-
Se il computer si avvia su un altro sistema operativo o restituisce un messaggio di errore, spegni nuovamente il computer e ripeti il passo 3 con tutti i possibili tasti del Boot Menu identificati nel passo 2.
Se appare un menu di avvio con una lista di dispositivi, seleziona la tua chiavetta USB e premi Invio.
Se il computer si avvia con Tails, appare il Boot Loader e Tails si avvia automaticamente dopo 4 secondi.
-
Assicurati di aver installato Tails usando o:
-
Spegni il computer.
Spegni il computer lasciando inserita la chiavetta USB.
Inserisci l'altra chiavetta USB Tails dalla quale vuoi eseguire l'installazione.
-
Inserisci la tua chiavetta USB con Tails.
-
Riaccendi il computer.
Immediately press-and-hold the Option key (⌥ or Alt key) when the startup sound is played.
Tieni premuto il tasto finché non appare un elenco di possibili dischi di avvio.
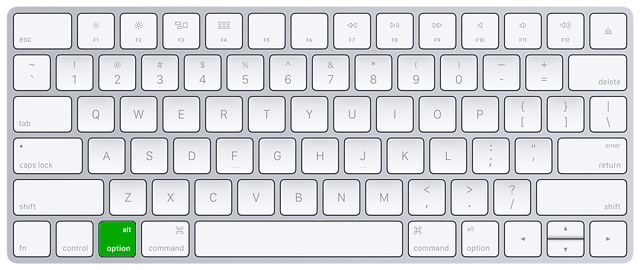
-
Seleziona la chiavetta USB e premi Invio. La chiavetta USB appare come un disco rigido esterno e può avere l'etichetta EFI Boot o Windows come nella seguente immagine da schermo:
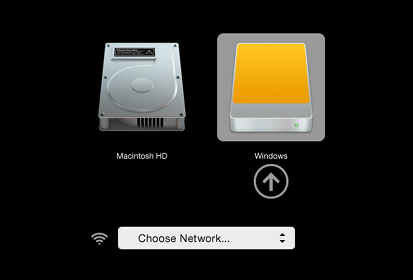
Se la chiavetta USB non compare nell'elenco dei dischi di avvio:
Wait 2–3 minutes and try again. Some USB sticks need some rest after installing.
Try all other USB ports on the computer. Some USB ports cannot be used to start from.
Make sure that you have installed Tails using either:
Make sure that you have verified your download of Tails.
Make sure that you have verified your download.
-
Try to install again on the same USB stick.
Try to install again on the same USB stick.
Try to install again on the same USB stick.
Try to install again on the same USB stick.
Try to install again on the same USB stick.
Try to install again on the same USB stick.
Try to install again on the same USB stick.
Try to install again on the same USB stick.
Try to install again on the same USB stick.
Try to install again on the same USB stick.
Try to install again on the same USB stick.
Try to install again on the same USB stick.
Try to install on a different USB stick.
Try to use the same USB stick to start on a different computer.
Se il computer non visualizza ancora il Boot Loader, potrebbe essere impossibile avviare Tails sul tuo computer.
-
Se il tuo Mac visualizza l'errore seguente:
Le impostazioni di sicurezza non consentono a questo Mac di utilizzare un disco di avvio esterno.
Quindi devi modificare le impostazioni dell'Utilità di sicurezza all'avvio del tuo Mac per autorizzare l'avvio di Tails.
Per aprire l'Utilità di sicurezza all'avvio:
Accendi il Mac, quindi tieni premuto Comando(⌘)+R subito dopo aver visto il logo Apple. Il Mac si avvia da Ripristino macOS.
Quando viene visualizzata la finestra Utilità di macOS, scegli Utility ▸ Utilità di sicurezza all'avvio dalla barra del menu.
Quando ti viene richiesto di autenticarti, clicca Inserisci password macOS, quindi scegli un account di amministratore e inserisci la relativa password.
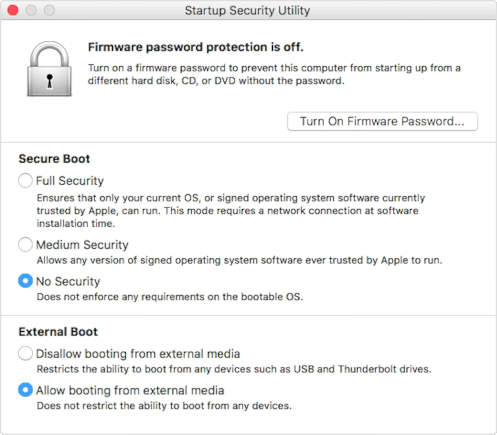
A l' Avvio dell'utilità di sicurezza:
Scegli Nessuna Sicurezza nella sezione Avvio Sicuro.
Scegli Consenti l'avvio da supporti esterni in Avvio Esterno.
Per proteggere ancora il tuo Mac dall'avvio da supporti esterni non affidabili, è possibile impostare una password del firmware, disponibile su macOS Mountain Lion o versioni successive. La password del firmware impedisce agli utenti che non ne sono in possesso di avviare il Mac da un supporto diverso dal disco di avvio designato.
Se dimentichi la password del firmware, è necessario un appuntamento di persona con un Apple Store o un fornitore di servizi autorizzato Apple.
Ulteriori informazioni su Supporto Apple:
Se il computer si avvia con Tails, appare il Boot Loader e Tails si avvia automaticamente dopo 4 secondi.
La voce Modalità di risoluzione dei problemi disabilita alcune funzionalità del kernel Linux e potrebbe funzionare meglio su alcuni computer. Puoi provare questa opzione se ritieni che si verifichino errori di compatibilità hardware durante l'avvio di Tails.
La voce Disco Rigido Esterno permette di avviare da un disco rigido esterno e alcune chiavette USB problematiche.
Troubleshoot Tails not starting
-
Se non appare il menu di avvio, fai riferimento alle istruzioni per l'avvio di Tails con il tasto del menu di avvio.
-
Se nessuno dei possibili tasti del menu di avvio della procedura usata precedentemente funziona, fai riferimento alle istruzioni per la risoluzione dei problemi di Tails che non si avvia affatto.
-
If the Boot Menu appears but your USB stick is not listed in the Boot Menu:
Wait 2–3 minutes and try again. Some USB sticks need some rest after installing.
Try all other USB ports on the computer. Some USB ports cannot be used to start from.
-
Se la chiavetta USB è elencata nel menu di avvio ma il Boot Loader non appare:
Se la tua chiavetta USB è elencata nel menu di avvio ma il Boot Loader non appare:
Wait 2–3 minutes and try again. Some USB sticks need some rest after installing.
Try all other USB ports on the computer. Some USB ports cannot be used to start from.
Assicurati di aver installato Tails usando o:
Make sure that you have verified your download of Tails.
Make sure that you have verified your download.
-
Try to install again on the same USB stick.
Try to install again on the same USB stick.
Try to install again on the same USB stick.
Try to install again on the same USB stick.
Try to install again on the same USB stick.
Try to install again on the same USB stick.
Try to install again on the same USB stick.
Try to install again on the same USB stick.
Try to install again on the same USB stick.
Try to install again on the same USB stick.
Try to install again on the same USB stick.
Try to install again on the same USB stick.
Try to install on a different USB stick.
Try to use the same USB stick to start on a different computer.
Se il tuo computer non visualizza ancora il Boot Loader, potrebbe essere impossibile avviare Tails sul tuo computer.
-
Se appare il Boot Loader ma Tails non si avvia dopo il Boot Loader, fai riferimento a la sezione sulla risoluzione dei problemi relativi al mancato avvio di Tails dopo il Boot Loader.
L'avvio del computer tramite un tasto del menu di avvio può essere più rapido rispetto all'avvio del computer prima con Windows e poi con Tails. Ti consigliamo di imparare come avviare Tails usando il tasto del menu di avvio se usi Tails regolarmente
Per Apple non è prioritario collaborare con i progetti di Software Libero. Sul loro hardware più recente per gli sviluppatori di Software Libero è molto difficile di solito farci funzionare Linux e quindi Tails. L'hardware dei PC tende a essere più aperto e a funzionare meglio con Linux.
Buon inizio con Tails!

Avvio di Tails

Dopo il menu di avvio, viene visualizzata una schermata di caricamento.
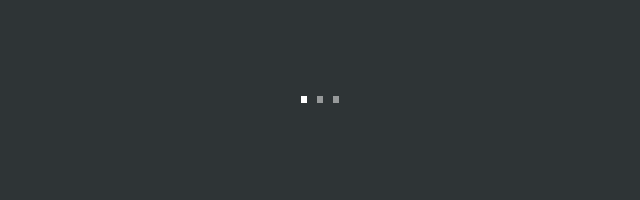
Dopo uno o due minuti dall'avvio del Boot Loader e dalla schermata di caricamento, viene visualizzata la schermata di Buon inizio con Tails.
In the Welcome Screen, select your language and keyboard layout in the Language and Formats section. Click Start Tails.
ISe la tastiera o il touchpad non funzionano, prova a utilizzare una tastiera o un mouse USB.
Dopo 15–30 secondi, appare il desktop di Tails.