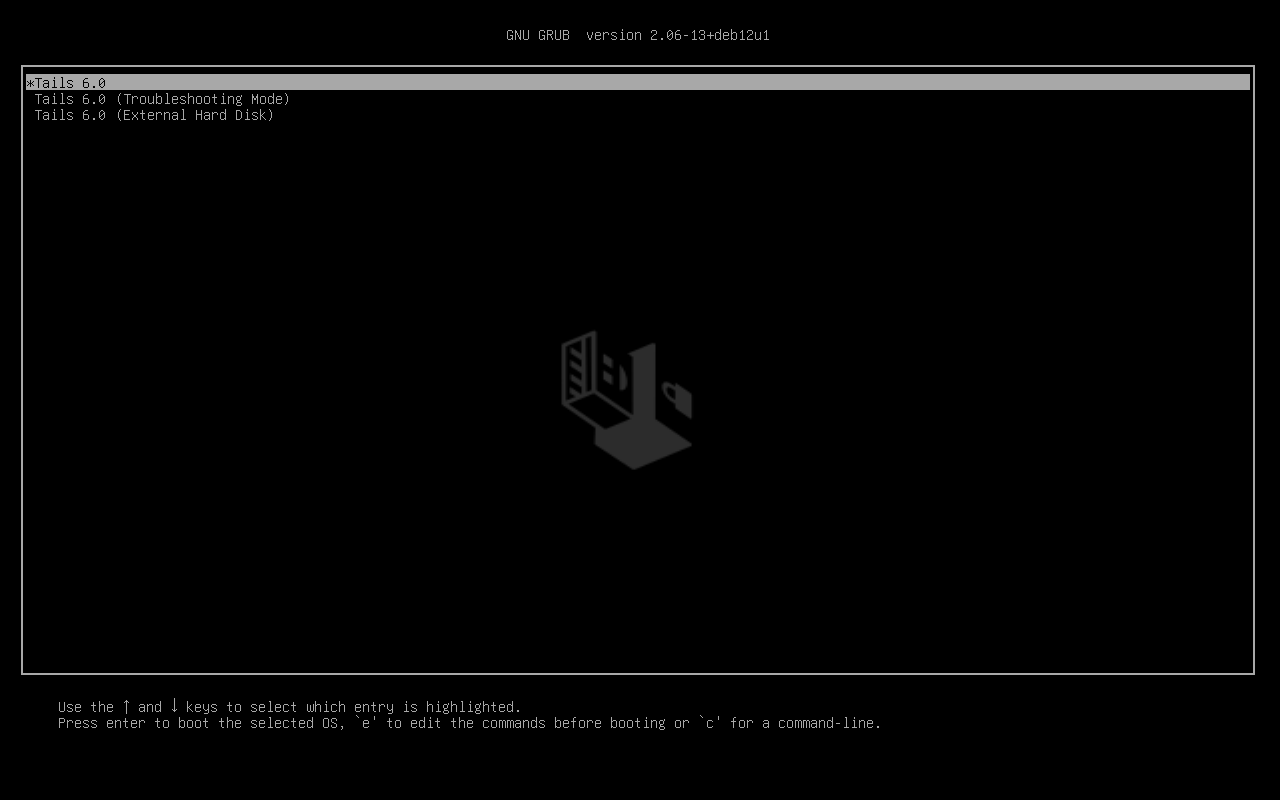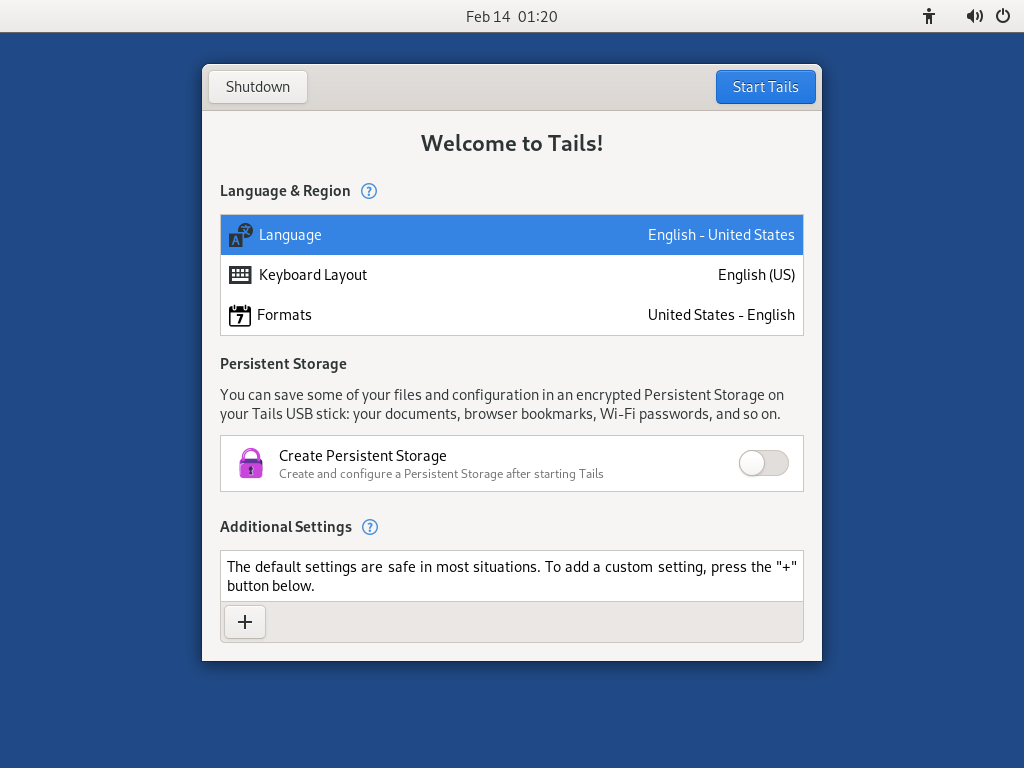Well done!
You have installed Tails on your USB stick.
In the next step, you will make your computer start on this USB stick.
Tails might not work on your computer, so good luck!
If you already started on the other Tails, go directly to step 3: Verify that the other Tails is up-to-date.
Abre estas instrucciones en otro dispositivo
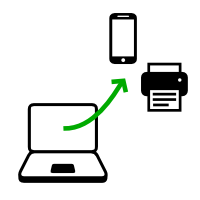
In the next step, you will shut down the computer. To be able to follow the rest of the instructions afterwards, you can either:
Scan this QR code on your smartphone or tablet:
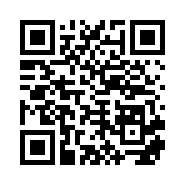
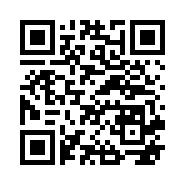
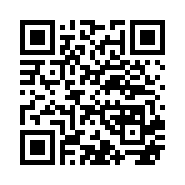
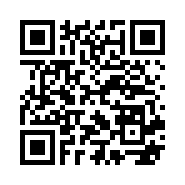
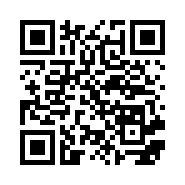
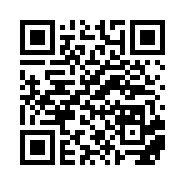
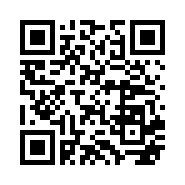
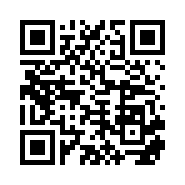
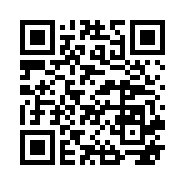
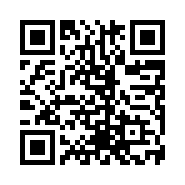
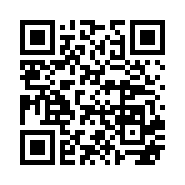
Print these instructions on paper.
Take note of the URL of this page:
https://tails.net/install/windows/index.es.html?back=1
https://tails.net/install/mac/index.es.html?back=1
https://tails.net/install/linux/index.es.html?back=1
https://tails.net/install/expert/index.es.html?back=1
https://tails.net/install/clone/pc/index.es.html?back=1
https://tails.net/install/clone/mac/index.es.html?back=1
https://tails.net/upgrade/tails/index.es.html?back=1
https://tails.net/upgrade/windows/index.es.html?back=1
https://tails.net/upgrade/mac/index.es.html?back=1
https://tails.net/upgrade/linux/index.es.html?back=1
https://tails.net/upgrade/clone/index.es.html?back=1
Restart on the intermediary Tails
Restart on the other Tails
Restart on your Tails USB stick
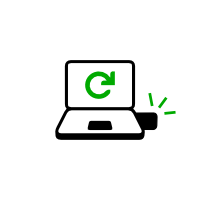

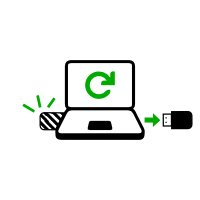
Hacer que la computadora inicie en la memoria USB.
-
Asegúrate de haber instalado Tails usando alguno de los siguientes:
Haz click en el botón .
Presiona y mantén la tecla Shift mientras eliges Arranque ▸ Reiniciar.
En la pantalla Elegir una opción, elige Usar un dispositivo.

If the Choose an option screen or the Use a device option don't appear, refer to the instructions on starting Tails using the Boot Menu key.
En la pantalla de Usar un dispositivo, elige Menú de Arranque.
Se apaga Windows, se reinicia la computadora, y aparece el Menú de Arranque.
Conecta tu memoria USB de Tails prontamente después de haber seleccionado Menú de Arranque y mientras Windows se esté apagando.
En el futuro, te Te recomendamos que sólo conectes tu memoria USB de Tails mientras Windows se esté apagando. De otra manera, un virus en Windows podría infectar tu memoria USB de Tails y romper su seguridad.
Un ataque como esos es posible en teoría pero poco probable en la práctica. No conocemos de ningún virus capaz de infectar Tails. Lee nuestras advertencias sobre conectar Tails en sistemas no confiables.
El Menú de Arranque es una lista de posibles dispositivos de los cuales iniciar. La siguiente captura de pantalla es un ejemplo de un Menú de Arranque:

En el Menú de Arranque, selecciona tu memoria USB y aprieta Enter.
Si la computadora inicia en Tails, aparece el Gestor de Arranque y Tails arranca automáticamente luego de 4 segundos.
The Troubleshooting Mode entry disables some features of the Linux kernel and might work better on some computers. You can try this option if you think you are experiencing hardware compatibility errors while starting Tails.
The External Hard Disk entry makes it possible to start from an external hard disk and some problematic USB sticks.
La mayoría de los ordenadores no arrancarán desde un USB de Tails automáticamente, pero puedes presionar alguna tecla para mostrar una lista de dispositivos desde los cuales arrancar.
Si en el ordenador también está instalado Windows 8 o 10, lee las instrucciones para arrancar Tails desde Windows 8 o 10. Arrancar Tails desde Windows es más fácil que usando la tecla del Menú de Arranque.
La captura de pantalla siguiente es un ejemplo de Menú de Arranque:

Esta animación muestra cómo usar la tecla del Menú de Arranque para iniciar desde la memoria USB:
Las instrucciones siguientes explican en detalle cómo usar la tecla del Menú de Arranque para arrancar desde la memoria USB:
-
Asegúrate de haber instalado Tails usando alguno de los siguientes:
-
Apaga la computadora mientras dejas la memoria USB conectada.
Apaga la computadora y conecta la memoria USB de Tails.
Apaga la computadora.
Inserta la otra memoria USB de Tails desde la que quieres instalaractualizar.
Desconecta tu memoria USB y deja conectada la memoria USB intermedia.
-
Identifica las teclas de Menú de Arranque de tu ordenador de acuerdo a su fabricante en la lista siguiente:
Fabricante Tecla Acer F12, F9, F2, Esc Apple Opción Asus Esc Clevo F7 Dell F12 Fujitsu F12, Esc HP F9 Huawei F12 Intel F10 Lenovo F12, Novo MSI F11 Samsung Esc, F12, F2 Sony F11, Esc, F10 Toshiba F12 Others… F12, Esc En muchos ordenadores se muestra un mensaje brevemente cuando lo enciendes que también explica cómo llegar al Menú de Arranque o editar la configuración de la BIOS.
-
Enciende la computadora.
Presiona repetidamente la primera tecla posible identificada en el paso 2 de manera inmediata.
-
SI la computadora arranca en otro sistema operativo, o te da un mensaje de error, apágala y enciéndela de nuevo, repitiendo el paso 3 con todas las teclas posibles para acceder al Menú de Arranque que has identificado en el paso 2.
Si aparece un Menú de Arranque con una lista de dispositivos, selecciona tu memoria USB y presiona Enter.
Si la computadora inicia en Tails, aparece el Gestor de Arranque y Tails arranca automáticamente luego de 4 segundos.
-
Asegúrate de haber instalado Tails usando alguno de los siguientes:
-
Apaga la computadora.
Apaga la computadora mientras dejas la memoria USB conectada.
Conecta la otra memoria USB de Tails desde la que deseas instalar.
-
Conecta tu memoria USB de Tails.
-
Enciende la computadora.
Immediately press-and-hold the Option key (⌥ or Alt key) when the startup sound is played.
Hold the key pressed until a list of possible startup disks appears.
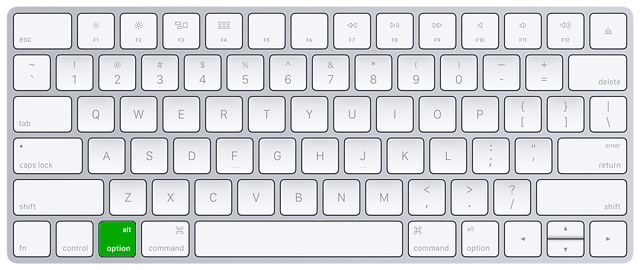
-
Elige la memoria USB y presiona Enter. La memoria USB aparece como un disco duro externo y puede estar catalogada como EFI Boot o Windows como en las siguientes capturas de pantalla:
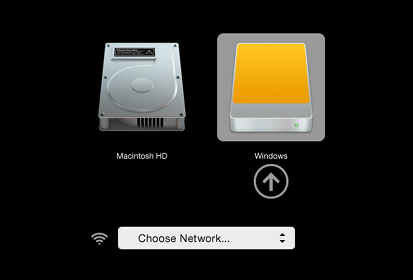
Si el USB no aparece en la lista de discos de arranque:
Wait 2–3 minutes and try again. Some USB sticks need some rest after installing.
Try all other USB ports on the computer. Some USB ports cannot be used to start from.
Asegúrate de haber instalado Tails usando alguno de los siguientes:
Make sure that you have verified your download of Tails.
Make sure that you have verified your download.
-
Try to install again on the same USB stick.
Try to install again on the same USB stick.
Try to install again on the same USB stick.
Try to install again on the same USB stick.
Try to install again on the same USB stick.
Try to install again on the same USB stick.
Try to install again on the same USB stick.
Try to install again on the same USB stick.
Try to install again on the same USB stick.
Try to install again on the same USB stick.
Try to install again on the same USB stick.
Try to install again on the same USB stick.
Try to install on a different USB stick.
Try to use the same USB stick to start on a different computer.
If your computer still does not display the Boot Loader, it might currently be impossible to start Tails on your computer.
-
Si tu Mac muestra el siguiente error:
La configuración de seguridad no permite que este Mac use un disco de arranque externo.
Tendrás que cambiar la configuración de la Startup Security Utility de tu Mac para permitir que arranque desde Tails.
To open Startup Security Utility:
Turn on your Mac, then press and hold Command(⌘)+R immediately after you see the Apple logo. Your Mac starts up from macOS Recovery.
When you see the macOS Utilities window, choose Utilities ▸ Startup Security Utility from the menu bar.
When you are asked to authenticate, click Enter macOS Password, then choose an administrator account and enter its password.
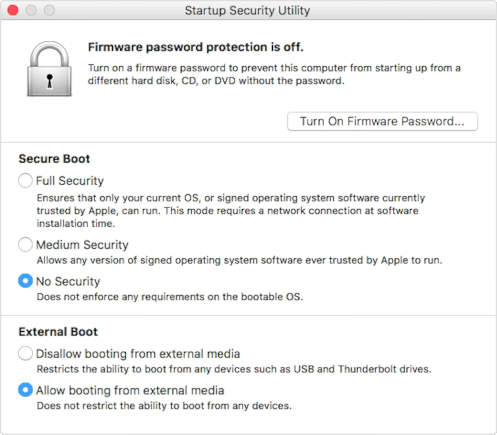
In the Startup Security Utility:
Choose No Security in the Secure Boot section.
Choose Allow booting from external media in the External Boot.
To still protect your Mac from starting on untrusted external media, you can set a firmware password, available on macOS Mountain Lion or later. A firmware password prevents users who do not have the password from starting up from any media other than the designated startup disk.
If you forget your firmware password you will require an in-person service appointment with an Apple Store or Apple Authorized Service Provider.
Lee más en Ayuda de Apple acerca de:
Si la computadora inicia en Tails, aparece el Gestor de Arranque y Tails arranca automáticamente luego de 4 segundos.
The Troubleshooting Mode entry disables some features of the Linux kernel and might work better on some computers. You can try this option if you think you are experiencing hardware compatibility errors while starting Tails.
The External Hard Disk entry makes it possible to start from an external hard disk and some problematic USB sticks.
Troubleshoot Tails not starting
-
If no Boot Menu appears, refer to the instructions on starting Tails using the Boot Menu key.
-
If none of the possible Boot Menu keys from the previous technique work, refer to the troubleshooting instructions about Tails not starting at all.
-
If the Boot Menu appears but your USB stick is not listed in the Boot Menu:
Wait 2–3 minutes and try again. Some USB sticks need some rest after installing.
Try all other USB ports on the computer. Some USB ports cannot be used to start from.
-
If your USB stick is listed in the Boot Menu but the Boot Loader does not appear:
If your USB stick appears in the list of startup disks but the Boot Loader does not appear:
Wait 2–3 minutes and try again. Some USB sticks need some rest after installing.
Try all other USB ports on the computer. Some USB ports cannot be used to start from.
Asegúrate de haber instalado Tails usando alguno de los siguientes:
Make sure that you have verified your download of Tails.
Make sure that you have verified your download.
-
Try to install again on the same USB stick.
Try to install again on the same USB stick.
Try to install again on the same USB stick.
Try to install again on the same USB stick.
Try to install again on the same USB stick.
Try to install again on the same USB stick.
Try to install again on the same USB stick.
Try to install again on the same USB stick.
Try to install again on the same USB stick.
Try to install again on the same USB stick.
Try to install again on the same USB stick.
Try to install again on the same USB stick.
Try to install on a different USB stick.
Try to use the same USB stick to start on a different computer.
If your computer still does not display the Boot Loader, it might currently be impossible to start Tails on your computer.
-
If the Boot Loader appears but Tails fails to start after the Boot Loader, refer to the troubleshooting section about Tails not starting after the Boot Loader. the troubleshooting section about Tails not starting after the Boot Loader.
Starting the computer using a Boot Menu key can be faster than starting the computer on Windows first and then on Tails. We recommend you learn how to start Tails using the Boot Menu key if you use Tails regularly.
Apple does not prioritize collaborating with Free Software projects. Their newest hardware is usually very hard for Free Software developers to get working with Linux, and thus Tails. PC hardware tends to be more open and work better with Linux.
¡Bienvenido/a a Tails!

Starting Tails

After the Boot Menu, a loading screen appears.
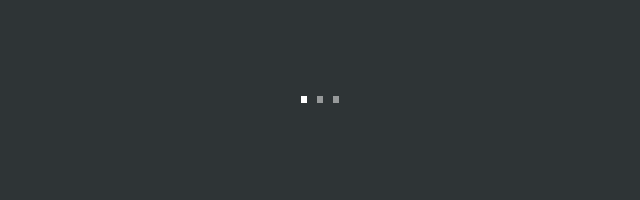
One to two minutes after the Boot Loader and the loading screen, the Welcome Screen appears.
In the Welcome Screen, select your language and keyboard layout in the Language and Formats section. Click Start Tails.
If your keyboard or touchpad doesn't work, try using a USB keyboard or mouse.
Luego de 15–30 segundos, el escritorio de Tails aparecerá.