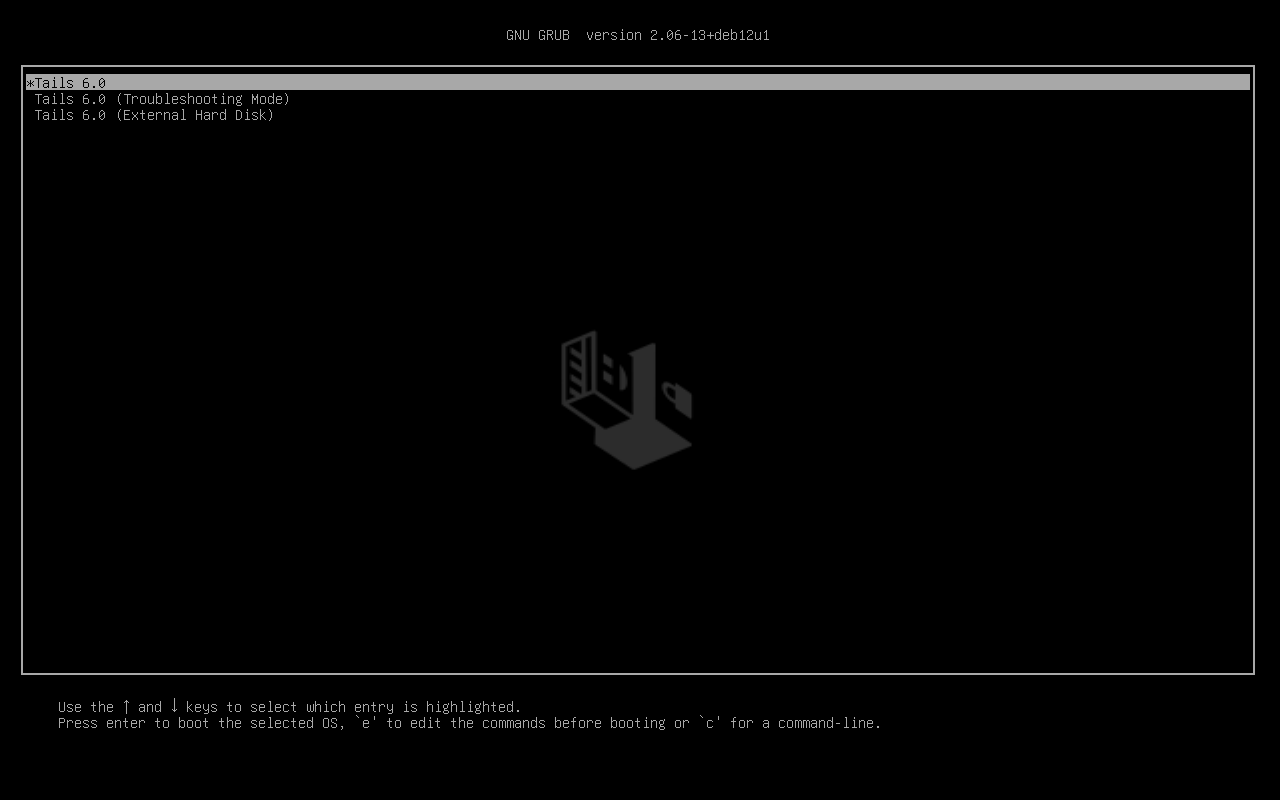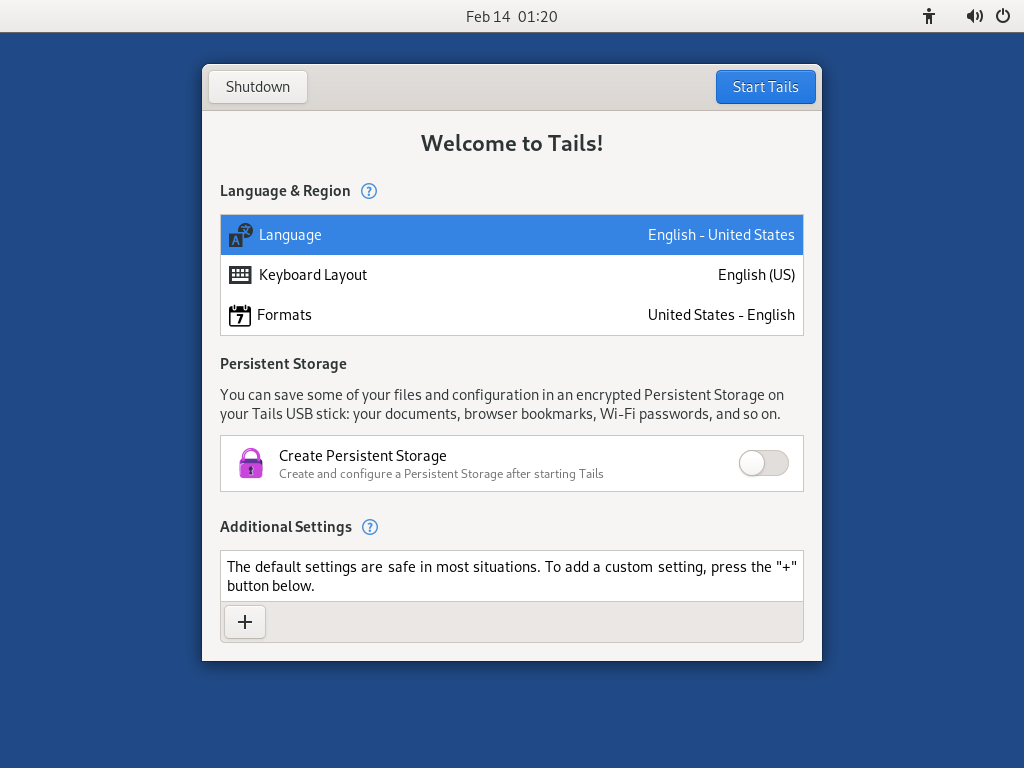Vous avez besoin de
1 clé USB
Seulement pour Tails !
d'au moins 8 Go
Votre Tails
1 clé USB
Toutes les données seront perdues !
d'au moins 8 Go
Windows 7
ou plus récent
macOS 10.10
Yosemite
ou plus récent
Linux
n'importe quelle distribution
Debian
Ubuntu
ou une autre dérivée
Another Tails
sur une clé USB ou un DVD
Processeur Intel
pas Apple M1 ou M2
Smartphone
or printer
pour suivre les instructions
Une heure au total
½ heure
¼ heure
1.4 GB à télécharger
½ heure pour installer
½ heure pour mettre à jour
Detailed system requirements and recommended hardware.
Summary
Tails works on:
- Most PC computers that are less than 10 years old
- Some older Mac computers with an Intel processor
Tails does not work:
- Newer Mac computers with an Apple processor (M1 or M2)
- Smartphones or tablets
- Raspberry Pi
Tails might not work on:
Some older computers, for example, if they don't have 2 GB of RAM.
Some newer computers, for example, if their graphics card is incompatible with Linux. Nvidia or AMD Radeon cards often do not work in Tails.
See our list of known hardware compatibility issues.
Detailed hardware requirements
A USB stick of 8 GB minimum or a recordable DVD.
All the data on this USB stick or DVD is lost when installing Tails.
The ability to start from a USB stick or a DVD reader.
A 64-bit x86-64 IBM PC compatible processor.
2 GB of RAM to work smoothly.
Tails can work with less than 2 GB RAM but might behave strangely or crash.
Recommended hardware
Laptop models evolve too rapidly for us to be able to provide an up-to-date list of recommended hardware. Below are some guidelines if you, or your organization, are considering acquiring a laptop dedicated to running Tails.
For PC
Avoid "gaming" models with Nvidia or AMD Radeon graphics cards.
Consider buying a refurbished laptop from a high-end (professional) series. These are cheaper and will last longer than new but lower-quality laptops.
For example, the Lenovo ThinkPad series work well with Tails, including the X250, X1 Carbon, T440, T480, and T490 models.
If you live in a part of the world where buying refurbished laptops is uncommon, look on eBay and Amazon. Amazon offers a 90-day Amazon Renewed Guarantee.
Consider buying a new laptop from vendors who guarantee the compatibility with Linux and Tails like ThinkPenguin.
For Mac
Unfortunately, we don't know of any Mac model that works well in Tails and can run the latest macOS version.
Votre marche à suivre
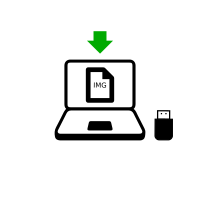
Télécharger Tails
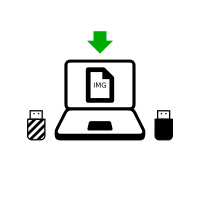
Télécharger Tails
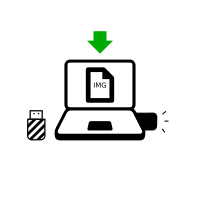
Télécharger la mise à jour
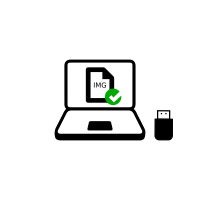
Vérifier votre téléchargement
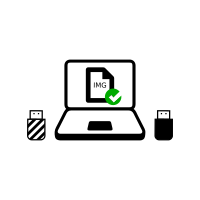
Vérifier votre téléchargement
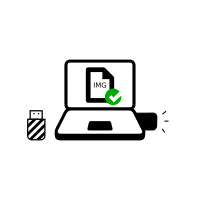
Vérifier votre téléchargement

Redémarrer sur l'autre Tails
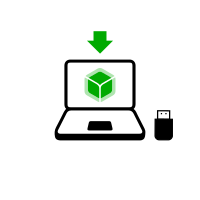
Téléchargement de balenaEtcher
Installation de balenaEtcher
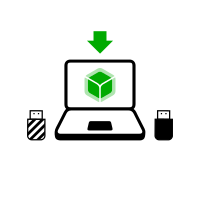
Téléchargement de balenaEtcher
Installation de balenaEtcher
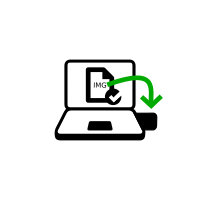
Installation de Tails à l'aide de balenaEtcher
Installation de Tails à l'aide de GNOME Disks
Install Tails using dd
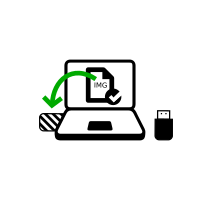
Installation intermédiaire à l'aide de balenaEtcher
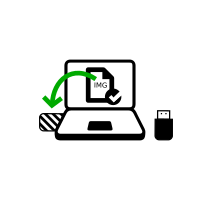
Installation intermédiaire à l'aide de GNOME Disks
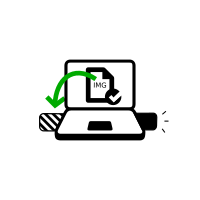
Installation intermédiaire à l'aide de GNOME Disks

Redémarrer sur votre clé USB Tails

Redémarrage sur l'intermédiaire
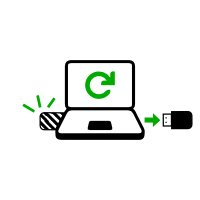
Redémarrage sur l'intermédiaire
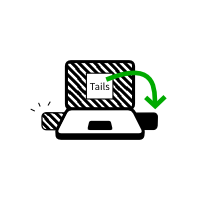
Installation de Tails par clonage
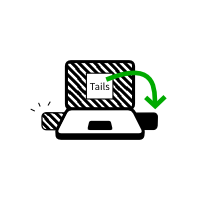
Mettre à jour votre Tails par clonage
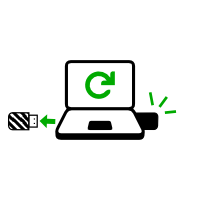
Redémarrer sur votre nouveau Tails

Bienvenue dans Tails !
Bien joué !
Vous avez installé Tails sur votre clé USB.
À la prochaine étape, vous pouvez faire démarrer votre ordinateur sur cette clé USB.
Tails pourrait ne pas marcher sur votre ordinateur, alors bonne chance !
Si vous êtes déjà dans l'autre Tails, aller directement à l'étape 3 : Vérifier que l'autre Tails est à jour.
Ouvrir ces instructions sur un autre périphérique
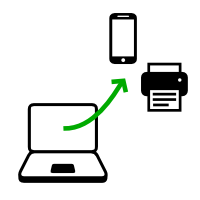
À la prochaine étape, vous devrez éteindre l'ordinateur. Pour pouvoir suivre le reste des instructions, vous pouvez soit :
Scanner ce QR code avec votre smartphone ou votre tablette :
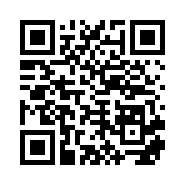
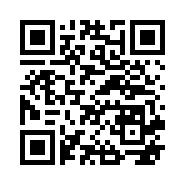
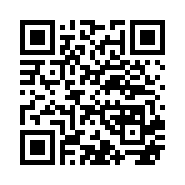
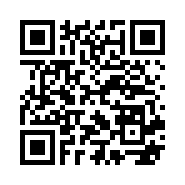
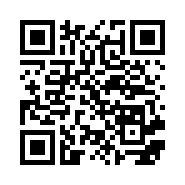
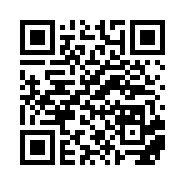
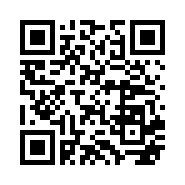
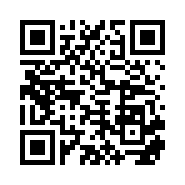
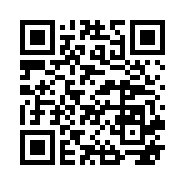
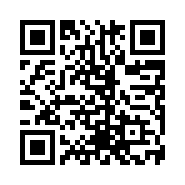
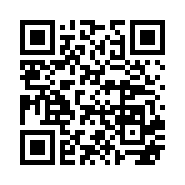
Imprimer ces instructions sur papier.
Noter l'adresse de cette page :
https://tails.net/install/windows?back=1
https://tails.net/install/mac?back=1
https://tails.net/install/linux?back=1
https://tails.net/install/expert?back=1
https://tails.net/install/clone/pc?back=1
https://tails.net/install/clone/mac?back=1
https://tails.net/upgrade/tails?back=1
https://tails.net/upgrade/windows?back=1
https://tails.net/upgrade/mac?back=1
https://tails.net/upgrade/linux?back=1
https://tails.net/upgrade/clone?back=1
Redémarrer sur le Tails intermédiaire
Redémarrer sur l'autre Tails
Redémarrer sur votre clé USB Tails
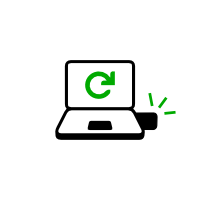

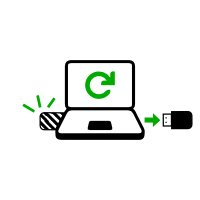
Faire démarrer l'ordinateur sur la clé USB
-
S'assurer d'avoir installé Tails à l'aide de l'une des méthodes suivantes :
Cliquer sur le bouton .
Appuyer et maintenir la touche Majuscule lorsque vous choisissez Alimentation ▸ Redémarrer.
Sur l'écran Choisir une option, choisir Utiliser un périphérique.

If the Choose an option screen or the Use a device option don't appear, refer to the instructions on starting Tails using the Boot Menu key.
Sur l'écran Utiliser un périphérique, choisir Menu de démarrage.
Windows s'éteint, l'ordinateur redémarre, et le menu de démarrage s'affiche.
Brancher votre clé USB Tails aussitôt après avoir choisi Menu de démarrage et pendant que Windows s'éteint.
À l'avenir, nous Nous recommandons de ne brancher la clé USB Tails qu'une fois que Windows est éteint. Sinon, un virus dans Windows pourrait infecter votre clé USB Tails et compromettre sa sécurité.
Une telle attaque est théoriquement possible, mais très peu probable en pratique. Nous ne connaissons aucun virus capable d'infecter Tails. Voir notre avertissement sur le fait de brancher Tails sur un système qui n'est pas de confiance.
Le menu de démarrage liste les périphériques de démarrage possibles. La copie d'écran suivante est un exemple de menu de démarrage :

Dans le menu de démarrage, choisir votre clé USB et appuyer sur Entrer.
Si l'ordinateur démarre sur Tails, le chargeur d'amorçage apparaît et Tails démarre automatiquement après 4 secondes.
L'entrée Mode sans échec désactive quelques fonctionnalités du noyau linux et pourrait mieux fonctionner sur cerains ordinateurs. Vous pouvez essayer cette option si vous pensez que vous faites face à des erreurs de compatibilité matérielle quand vous démarrez Tails.
L'entrée External Hard Disk permet de démarrer depuis un disque externe et depuis quelques clés USB problématiques.
La plupart des ordinateurs ne démarrent pas automatiquement sur la clé USB Tails, mais vous pouvez appuyer sur la touche du menu de démarrage pour afficher une liste de périphériques possibles à partir desquels démarrer.
Si Windows 8 ou 10 est aussi installé sur l'ordinateur, vous devez plutôt suivre les instructions pour démarrer Tails depuis Windows 8 ou 10. Démarrer Tails depuis Windows est plus facile qu'en passant par la touche du menu de démarrage.
La capture d'écran suivante est un exemple de menu de démarrage :

Cette animation résume comment utiliser la touche du menu de démarrage pour démarrer sur la clé USB :
Les instructions suivantes expliquent en détail comment utiliser la touche du menu de démarrage pour démarrer sur la clé USB :
-
S'assurer d'avoir installé Tails à l'aide de l'une des méthodes suivantes :
-
Éteindre l'ordinateur tout en laissant la clé USB branchée.
Éteindre l'ordinateur et brancher la clé USB Tails.
Éteindre l'ordinateur.
Brancher l'autre clé USB Tails, celle à partir de laquelle vous souhaitez installereffectuer la mise à jour.
Débrancher votre clé USB Tails tout en laissant la clé USB intermédiaire branchée.
-
Identifier les touches possibles du menu de démarrage de l'ordinateur en fonction du fabricant de l'ordinateur dans la liste suivante :
Fabricant Touche Acer F12, F9, F2, Échap Apple Option Asus Échap Clevo F7 Dell F12 Fujitsu F12, Échap HP F9 Huawei F12 Intel F10 Lenovo F12, Novo MSI F11 Samsung Échap, F12, F2 Sony F11, Échap, F10 Toshiba F12 Others… F12, Échap Sur de nombreux ordinateurs, un message s'affiche très brièvement lors de la mise sous tension, qui explique également comment accéder au menu de démarrage ou modifier les paramètres du BIOS.
-
Allumer l'ordinateur.
Appuyer immédiatement plusieurs fois sur la première touche possible du menu de démarrage identifiée à l'étape 2.
-
Si l'ordinateur démarre sur un autre système d'exploitation ou renvoie un message d'erreur, éteindre à nouveau l'ordinateur et répéter l'étape 3 pour toutes les touches possibles du menu de démarrage identifiées à l'étape 2.
Si un menu de démarrage avec une liste de périphériques apparaît, sélectionner votre clé USB et appuyer sur Entrée.
Si l'ordinateur démarre sur Tails, le chargeur d'amorçage apparaît et Tails démarre automatiquement après 4 secondes.
-
S'assurer d'avoir installé Tails à l'aide de l'une des méthodes suivantes :
-
Éteindre l'ordinateur.
Éteindre l'ordinateur tout en laissant la clé USB branchée.
Branchez l'autre clé USB Tails depuis laquelle vous souhaitez réaliser l'installation.
-
Connecter votre clé USB Tails.
-
Allumer l'ordinateur.
Immediately press-and-hold the Option key (⌥ or Alt key) when the startup sound is played.
Maintenir la touche enfoncée jusqu'à ce que la liste des disques de démarrage possibles apparaisse.
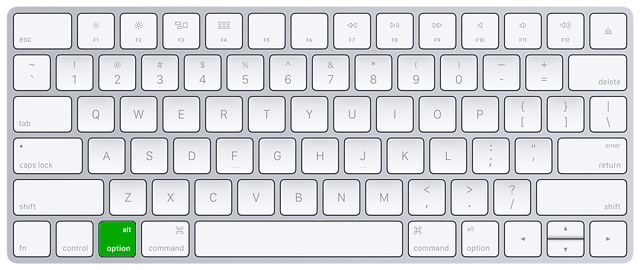
-
Choisir la clé USB et appuyer sur Entrée. La clé USB apparaît comme un disque externe et peut être nommée EFI Boot ou Windows comme dans la capture d'écran suivante :
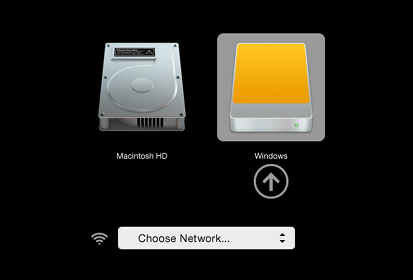
Si la clé USB n'apparaît pas dans la liste des disques de démarrage :
Wait 2–3 minutes and try again. Some USB sticks need some rest after installing.
Try all other USB ports on the computer. Some USB ports cannot be used to start from.
S'assurer d'avoir installé Tails à l'aide de l'une des méthodes suivantes :
S'assurer d'avoir vérifié votre téléchargement de Tails.
S'assurer d'avoir vérifié votre téléchargement.
-
Try to install again on the same USB stick.
Try to install again on the same USB stick.
Try to install again on the same USB stick.
Try to install again on the same USB stick.
Try to install again on the same USB stick.
Try to install again on the same USB stick.
Try to install again on the same USB stick.
Try to install again on the same USB stick.
Try to install again on the same USB stick.
Try to install again on the same USB stick.
Try to install again on the same USB stick.
Try to install again on the same USB stick.
Try to install on a different USB stick.
Try to use the same USB stick to start on a different computer.
Si votre ordinateur n'affiche toujours pas le chargeur d'amorçage, il se peut qu'il soit actuellement impossible de démarrer Tails sur votre ordinateur.
-
Si votre Mac affiche l'erreur suivante :
Vos réglages de sécurité ne permettent pas de démarrer ce Mac depuis un disque de démarrage externe.
Alors vous devez changer les paramètres de l'utilitaire Sécurité au démarrage de votre Mac pour autoriser le démarrage depuis Tails.
Pour ouvrir l'utilitaire Sécurité au démarrage :
Allumer votre Mac, puis maintenir les touches Commande (⌘) + R enfoncées immédiatement après l’apparition du logo Apple. Votre Mac démarre à partir de la fonctionnalité de récupération de macOS.
Lorsque la fenêtre Utilitaires macOS apparaît, sélectionner Utilitaires ▸ Utilitaire Sécurité au démarrage dans la barre des menus.
Lorsque vous êtes invité à vous authentifier, cliquer sur Saisir le mot de passe macOS, puis choisir un compte d’administration et saisir le mot de passe associé.
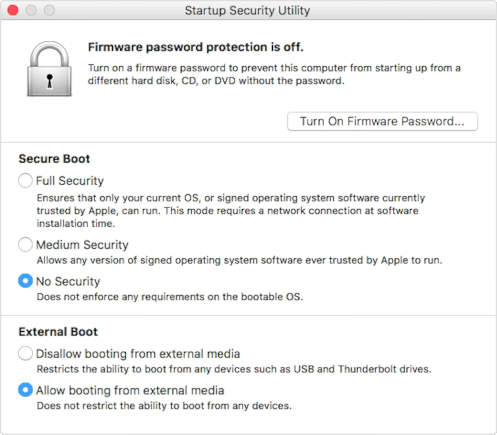
Dans l'utilitaire Sécurité au démarrage :
Choisir Aucune sécurité dans les réglages de démarrage sécurisé.
Choisir Autoriser le démarrage à partir de supports externes dans les réglages de démarrage externe.
Pour que votre Mac soit encore protégé contre le démarrage sur des supports externes non fiables, vous pouvez définir un mot de passe de programme interne, disponible sur macOS Mountain Lion ou une version ultérieure. Un mot de passe de programme interne empêche toute personne tierce ne connaissant pas ce mot de passe de démarrer l’ordinateur à partir d’un autre disque que celui que vous avez défini.
Si vous ne vous souvenez pas du mot de passe de votre programme interne, vous devrez prendre rendez-vous dans un magasin Apple Store ou dans un centre de services agréé Apple.
L'assistance Apple contient plus d'informations à ce sujet :
Si l'ordinateur démarre sur Tails, le chargeur d'amorçage apparaît et Tails démarre automatiquement après 4 secondes.
L'entrée Mode sans échec désactive quelques fonctionnalités du noyau linux et pourrait mieux fonctionner sur cerains ordinateurs. Vous pouvez essayer cette option si vous pensez que vous faites face à des erreurs de compatibilité matérielle quand vous démarrez Tails.
L'entrée External Hard Disk permet de démarrer depuis un disque externe et depuis quelques clés USB problématiques.
Troubleshoot Tails not starting
-
Si aucun menu de démarrage n'apparaît, consultez les instructions relatives au démarrage de Tails à l'aide de la touche menu de démarrage.
-
Si aucune des touches du menu de démarrage de la technique précédente ne fonctionnent, consultez les instructions de dépannage : Tails ne démarre pas du tout.
-
If the Boot Menu appears but your USB stick is not listed in the Boot Menu:
Wait 2–3 minutes and try again. Some USB sticks need some rest after installing.
Try all other USB ports on the computer. Some USB ports cannot be used to start from.
-
Si votre clé USB est répertoriée dans le menu de démarrage mais que le chargeur de démarrage n'apparaît pas :
Si votre clé USB apparaît dans la liste des disques de démarrage mais que le chargeur d'amorçage n’apparaît pas :
Wait 2–3 minutes and try again. Some USB sticks need some rest after installing.
Try all other USB ports on the computer. Some USB ports cannot be used to start from.
S'assurer d'avoir installé Tails à l'aide de l'une des méthodes suivantes :
S'assurer d'avoir vérifié votre téléchargement de Tails.
S'assurer d'avoir vérifié votre téléchargement.
-
Try to install again on the same USB stick.
Try to install again on the same USB stick.
Try to install again on the same USB stick.
Try to install again on the same USB stick.
Try to install again on the same USB stick.
Try to install again on the same USB stick.
Try to install again on the same USB stick.
Try to install again on the same USB stick.
Try to install again on the same USB stick.
Try to install again on the same USB stick.
Try to install again on the same USB stick.
Try to install again on the same USB stick.
Try to install on a different USB stick.
Try to use the same USB stick to start on a different computer.
Si votre ordinateur n'affiche toujours pas le chargeur d'amorçage, il se peut qu'il soit actuellement impossible de démarrer Tails sur votre ordinateur.
-
Si le chargeur d'armorçage apparaît mais échoue à démarrer après cet écran, reportez-vous à la section de dépannage traitant de Tails qui ne démarre pas après le chargeur d'amorçage. la section de dépannage traitant de Tails qui ne démarre pas après le chargeur d'amorçage.
Le démarrage de l'ordinateur à l'aide de la touche du menu de démarrage peut être plus rapide que de d'abord démarrer l'ordinateur sous Windows, puis sous Tails. Nous vous recommandons d'apprendre à démarrer Tails à l'aide de la touche du menu de démarrage si vous utilisez Tails régulièrement.
Apple n'accorde pas une grande importance à la collaboration avec les projets de logiciels libres. Leurs nouveaux matériels sont habituellement très difficiles à faire fonctionner avec Lunix, et donc avec Tails. Les matériels PC ont tendance à être plus ouverts et mieux fonctionner avec Linux.
Bienvenue dans Tails !

Démarrage de Tails

Après le menu de démarrage, un écran de chargement apparaît.
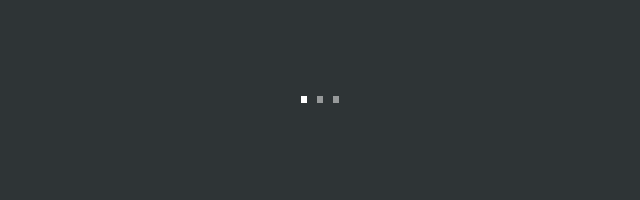
Une ou deux minutes après le chargeur d'amorçage et l'écran de chargement, l'Écran de bienvenue apparaît.
In the Welcome Screen, select your language and keyboard layout in the Language and Formats section. Click Start Tails.
Si votre clavier ou pavé tactile ne fonctionne pas, essayez d'utiliser un clavier ou une souris USB :
Après 15–30 secondes, le bureau de Tails apparaît.
Vérifier que l'autre Tails est à jour
Pour éviter d'installer de mettre à jour vers une version obsolète de Tails avec des problèmes de sécurité connus, assurez-vous que le Tails depuis lequel vous allez installer mettre à jour est à jour :
Choisir .
Vérifier que vous utilisez Tails 6.2 qui est sorti le 2024-04-23 :
a. Si vous utilisez la version 6.2 vous pouvez passer à l'étape suivante.
b. Si vous n'utilisez pas la version 6.2 connectez-vous à Internet et à Tor. Après une minute ou deux, le Tails Upgrader apparaît avec les instructions de mise à jour. Appliquez les mises à jour comme demandé.
Installer Tails en clonant
Mettre à jour votre Tails en clonant
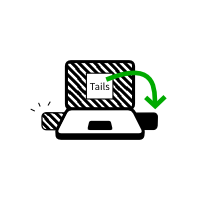
In this step, you will upgrade your Tails from the other intermediary Tails using Tails Cloner.
Connecter la nouvelle clé USB votre clé USB Tails dans l'ordinateur.
Toutes les données sur cette clé USB seront perdues.
Choose to start Tails Cloner.
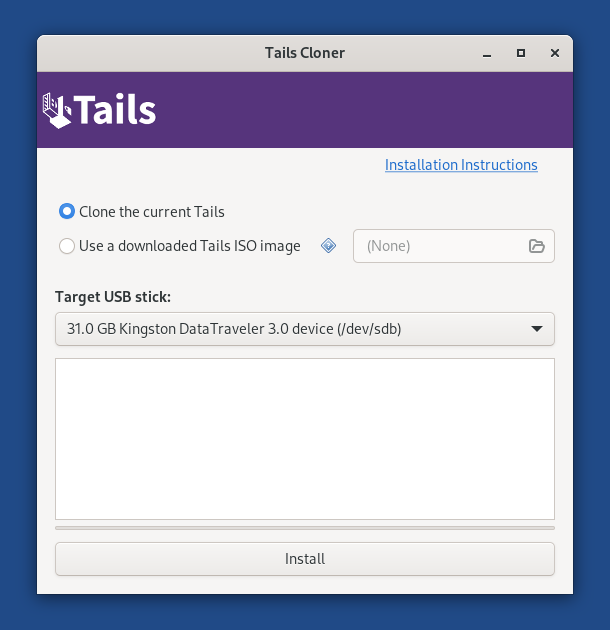
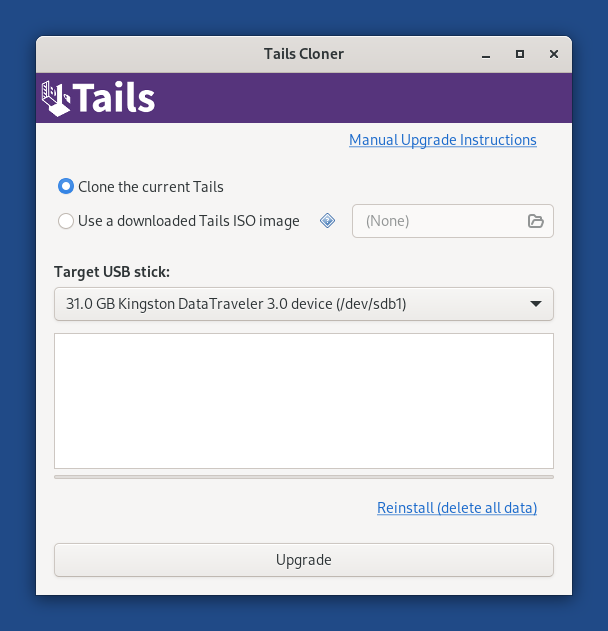
If the other Tails has a Persistent Storage, another option Clone the current Persistent Storage is available.
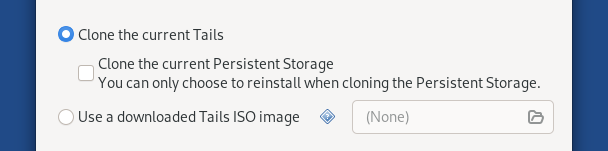
If you leave the option Clone the current Persistent Storage deselected, the Persistent Storage of your Tails USB stick will be preserved when upgrading and the Persistent Storage of the other Tails will not be copied.
If you select the option Clone the current Persistent Storage, the Persistent Storage of the other Tails will also be copied when upgrading. You will lose all the data in your Persistent Storage, if you have one.
Choisir la nouvelle votre clé USB dans le menu Clé USB cible.
Pour démarrer l'installation, cliquez sur le bouton Installation. la mise à jour, cliquez sur le bouton Mise à jour.
Lire le message d’avertissement dans la fenêtre de confirmation.
There is currently no confirmation dialog when upgrading. (#20247)
Click Delete All Data and Install to confirm.
L'installation La mise à jour prend quelques minutes.
La barre de progression se fige généralement pendant quelques instants pendant la synchronisation des données sur le disque.
After the installation finishes, close Tails Cloner.
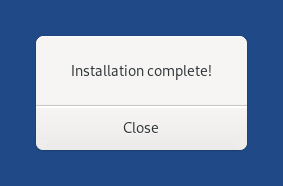
You made it!
You are done upgrading Tails. You can now restart on your Tails USB stick.
Congratulations on staying safe :)
Read the release notes of Tails 6.2 to see what's new.
Redémarrer sur votre nouveau Tails
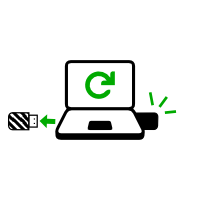
Éteindre l'ordinateur.
Débrancher l'autre clé USB et laisser la nouvelle clé USB branchée.
Allumez l'ordinateur et démarrer sur votre nouvelle clef USB Tails.
Le chargeur d’amorçage apparaît et Tails démarre automatiquement après 4 secondes.
Après 30–60 secondes, l'écran de bienvenue apparaît.
In the Welcome Screen, select your language and keyboard layout in the Language and Formats section. Click Start Tails.
Après 15–30 secondes, le bureau de Tails apparaît.
Bienvenue dans votre nouveau Tails !

Vous l'avez fait !
Vous avez réussi à démarrer votre nouveau Tails sur votre ordinateur !
Congratulations on staying safe :)
Pour continuer à découvrir Tails, vous pouvez lire notre documentation.
Test your Wi-Fi
Les problèmes de Wi-Fi sont malheureusement assez courants dans Tails et avec Linux en général. Pour tester si votre interface Wi-Fi marche dans Tails :
Ouvrez le menu système dans le coin en haut à droite :
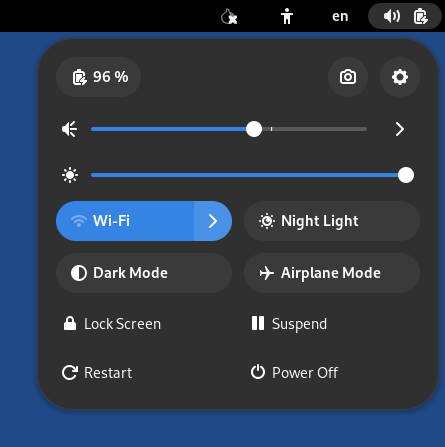
Choisissez Wi-Fi non connecté puis Sélectionner un réseau.
Après avoir établi une connexion à un réseau local, l'assistant de Connexion à Tor apparaît pour vous aider à vous connecter au réseau Tor.
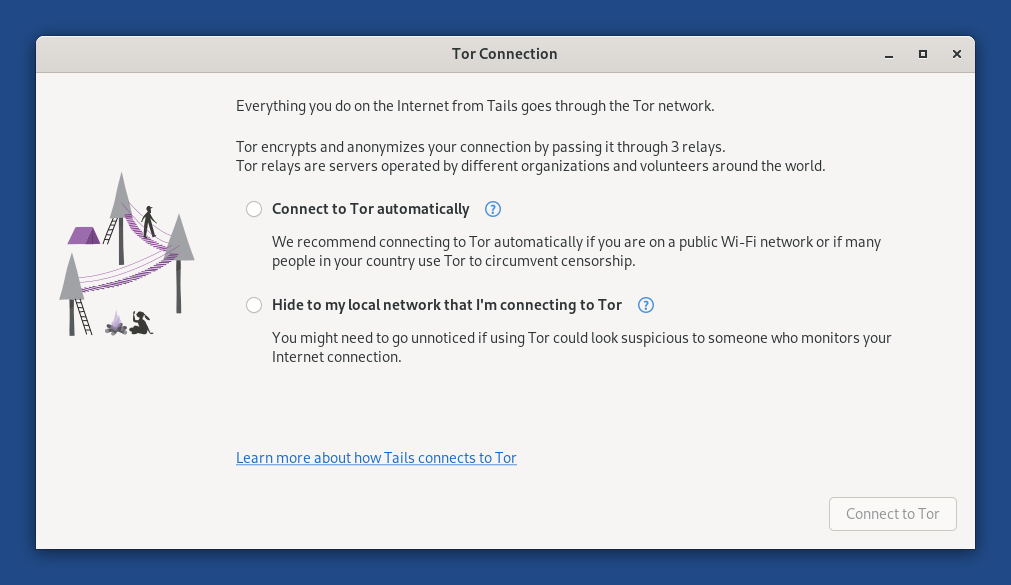
If your Wi-Fi interface is not working, you might experience the following:
There is no Wi-Fi menu in the system menu:
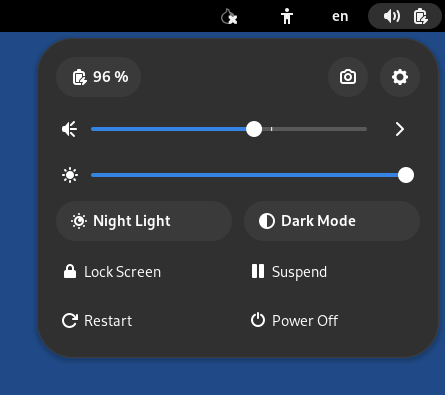
The interface is disabled because MAC address anonymization failed:
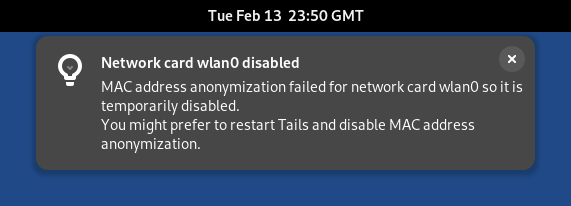
In this case, you can disable MAC address anonymization in the Welcome Screen. Doing so has security implications, so read carefully our documentation about MAC address anonymization.
The following notification appears:
Activation of network connection failed
Pour se connecter à Internet, vous pouvez essayer :
Utiliser un câble Ethernet plutôt que le Wi-Fi si possible. Les interfaces filaires sont beaucoup plus fiables que le Wi-Fi dans Tails.
Partager la connexion Wi-Fi ou données mobiles de votre téléphone en utilisant un câble USB. Le partage de connexion par ce moyen est appelé attachement USB.
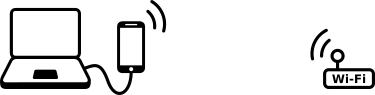
Voir les instructions pour :
-
Seul le partage de données mobiles fonctionne avec les iPhones et iPads ; le partage Wi-Fi ne fonctionne pas.
Tails cannot hide the information that identifies your phone on the local network. If you connect your phone to a:
Wi-Fi network: the network can see the MAC address of your phone.
This has security implications that we explain in our documentation on MAC address anonymization. Some phones have a feature to hide the MAC address of the phone.
Mobile data network: the network is able to know the identifier of your SIM card (IMSI) and the serial number of your phone (IMEI).
-
Acheter un adaptateur Wi-Fi USB qui fonctionne dans Tails :
Fabricant Modèle Taille Vitesse Prix Achat hors ligne Achat en ligne Panda Wireless Ultra Nano 150 Mbit/s 18$ Non Amazon Panda Wireless PAU05 Petit 300 Mbit/s 65$ Non Amazon ThinkPenguin TPE-N150USB Nano 150 Mbit/s 74$ No ThinkPenguin Si vous trouvez un autre adaptateur Wi-Fi USB qui fonctionne dans Tails, merci de nous le faire savoir. Vous pouvez écrire à tails-support-private@boum.org (messagerie électronique privée).
Check in our list of known Wi-Fi issues if there is a workaround to get your Wi-Fi interface to work in Tails.