- doc
- persistent storage
- Erstellen einer Sicherungskopie Ihres dauerhaften Speichers
If your Tails is broken and you are trying to recover your Persistent Storage, see recovering the Persistent Storage of a broken Tails instead.
Creating a backup Tails USB stick using Tails Cloner
We recommend you to create another Tails to store your backup by cloning from your current Tails. This way, if your Tails is lost or damaged, you can replace it immediately with your backup Tails.
Start on the Tails USB stick that you want to back up and clone from.
Beim Starten von Tails entsperren Sie Ihren Persistenzspeicher.
Plug in the new USB stick on which you want to create your backup Tails USB stick and clone to.
Wählen Sie Anwendungen ▸ Tails Cloner.
Aktivieren Sie die Option Clone the current Persistent Storage unterhalb der Option Clone the current Tails.
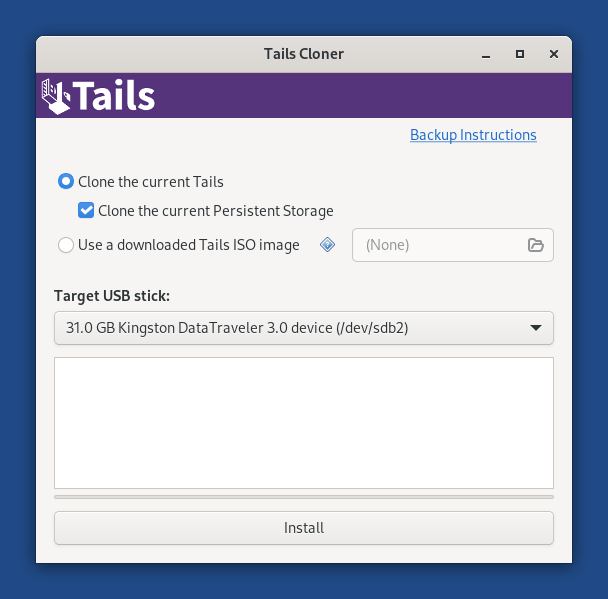
Stellen Sie sicher, dass der neue USB-Stick im Menü Ziel-USB-Stick ausgewählt ist.
Um den Klonvorgang zu starten, klicken Sie auf die Schaltfläche Installieren.
Enter a passphrase for the Persistent Storage on the new USB stick in the Passphrase text box.
Enter the same passphrase again in the Confirm text box.
Klicken Sie auf Fortfahren.
Lesen Sie die Warnmeldung im Bestätigungsfenster.
Click Delete All Data and Install to confirm.
Cloning takes a few minutes.
The progress bar usually freezes for some time while synchronizing data on disk.
Updating your backup Tails using the Back Up Persistent Storage utility
Start on your current Tails.
Beim Starten von Tails entsperren Sie Ihren Persistenzspeicher.
Plug in your backup Tails USB stick.
Wählen Sie .
Each time you update your backup, only the files that have changed are copied.
If your backup Tails has an outdated version of Tails, we recommend you upgrade it by cloning your current Tails using Tails Cloner. For detailed instructions, see how to manually upgrade from another Tails.
Updating your backup Tails from a terminal
If you prefer updating your backup Tails from a terminal:
Start on your current Tails.
When starting Tails, set up an administration password.
Choose Applications ▸ Accessories ▸ Files to open the Files browser.
Plug in your backup Tails USB stick.
A new encrypted volume appears in the sidebar of the Files browser. Click on it and enter the passphrase of your backup Tails to unlock the volume.
Execute the following command in a Root Terminal:
rsync -PaSHAXv --del /live/persistence/TailsData_unlocked/ /media/amnesia/TailsDataWhen the command finishes, it displays a summary of the data that was copied. For example:
sent 32.32M bytes received 1.69K bytes 21.55M bytes/sec total size is 32.30M speedup is 1.00
