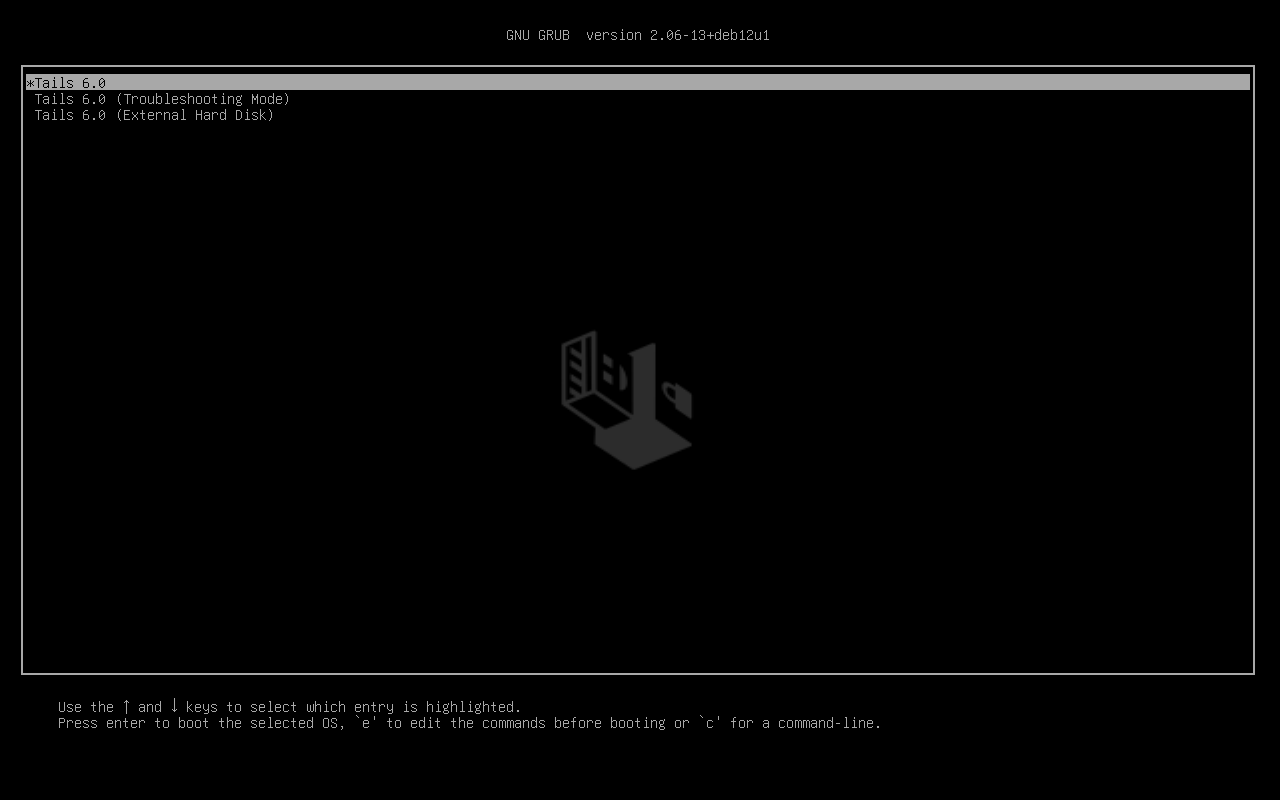- doc
- first steps
- start
- Iniciando Tails em um computador
Essa pagina descreve técnicas básicas e avançadas para iniciar o Tails em um computador a partir de um pendrive USB.
Iniciando a partir de um Windows 8 ou 10
A partir do Windows ou da tela de Login do Windows:
-
Certifique-se de ter instalado Tails usando uma das seguintes formas:
Clique no botão .
Pressione e segure a tecla Shift enquanto você escolhe o botãoLigar/Desligar ▸ Reiniciar.
Na tela que diz Escolha uma opção, escolha Usar um dispositivo.

Se a tela que diz Escolha uma opção se a opção Use um dispositivo não aparecerem, consulte as instruções para iniciar o Tails usando a tecla do Menu de Boot.
Na tela de Usar um dispositivo, escolha Menu de Boot.
O Windows será desligado, o computador será reiniciado e então o Menu de Boot aparecerá.
Conecte seu pendrive USB com Tails logo após escolher Menu de Boot, enquanto o Windows ainda estiver sendo desligado.
Daqui em diante, nós Nós recomendamos que você apenas conecte seu pendrive USB com Tails durante o desligamento do Windows. Caso contrário, um vírus no Windows poderia infectar seu pendrive USB com Tails e minar sua segurança.
Tal ataque é possível em teoria mas muito improvável na prática. Nós não temos notícia de nenhum vírus capaz de infectar o Tails. Veja o nosso aviso sobre plugar Tails em sistemas não confiáveis.
A lista do Menu de Boot é uma lisa de possíveis dispositivos de inicialização. A captura de tela a seguir mostra um exemplo de um Menu de Boot:

No Menu de Boot, selecione o seu pendrive USB e pressione Enter.
Se o computador iniciar no Tails, o Boot Loader aparecerá e o Tails iniciará automaticamente após 4 segundos.
A opção Troubleshooting Mode desabilita algumas funcionalidades do kernel Linux e pode funcionar melhor em alguns computadores. Você pode tentar esta opção caso creia que está tendo problemas de compatibilidade ao iniciar o Tails.
A opção External Hard Disk torna possível iniciar a partir de um disco externo e de alguns pendrives USB problemáticos.
Se o Boot Loader aparecer, siga nossas instruções sobre a Tela de Boas-Vindas.
Iniciando com a tecla de Menu de Boot
A maioria dos computadores não inicializa automaticamente a partir do pendrive USB com Tails, mas você pode pressionar uma tecla que abrirá o Menu de Boot que então mostrará uma lista de dispositivos que podem ser usados para inicializar.
Se o Windows 8 ou 10 também estiver instalado no computador, siga nossasinstruções para iniciar o Tails a partrir do Windows 8 ou 10. Iniciar o Tails a partir do Windows é mais fácil do que iniciar usando a tecla do Menu de Boot.
A captura de tela a seguir é um exemplo de um Menu de Boot:

Essa animação mostra como usar a tecla do Menu de Boot para iniciar no pendrive USB:
As instruções a seguir explicam detalhadamente como usar a tecla do Menu de Boot para iniciar no pendrive USB:
-
Certifique-se de ter instalado Tails usando uma das seguintes formas:
-
Deixe o pen drive USB conectado e desligue o computador.
Desligue o computador e conecte o pendrive USB com Tails.
Desligue o computador.
Conecte o outro pendrive USB com Tails a partir do qual você quer instalar clonar.
Desconecte o seu pendrive USB com Tails e mantenha o pendrive USB intermediário conectado.
-
Identifique as possíveis teclas do Menu de Boot de acordo com o fabricante do computador na lista seguinte:
Fabricante Tecla Acer F12, F9, F2, Esc Apple Opção Asus Esc Clevo F7 Dell F12 Fujitsu F12, Esc HP F9 Huawei F12 Intel F10 Lenovo F12, Novo MSI F11 Samsung Esc, F12, F2 Sony F11, Esc, F10 Toshiba F12 Outros… F12, Esc Em diversos computadores, uma mensagem que aparece muito rapidamente ao ligar pode explicar como ativar o Menu de Boot ou acessar as configurações da BIOS.
-
Ligue o computador.
Pressione imediatamente e várias vezes a primeira tecla do Menu de Boot identificada no passo 2.
-
Se o computador iniciar em outro sistema operacional ou retornar uma mensagem de erro, desligue o computador novamente e repita a etapa 3 para todas as possíveis teclas de Menu de Boot identificadas na etapa 2.
Se um menu de Boot com uma lista de dispositivos aparecer, selecione o seu pendrive USB e pressione Enter.
Se o computador iniciar no Tails, o Boot Loader aparecerá e o Tails iniciará automaticamente após 4 segundos.
Se o Boot Loader aparecer, siga nossas instruções sobre a Tela de Boas-Vindas.
Resolvendo problemas quando o Tails não iniciar de maneira alguma
Use essa seção se o computador não iniciar a partir do pendrive USB e o Boot Loader não aparecer:
Verifique seu pendrive USB com Tails
Wait 2–3 minutes and try again. Some USB sticks need some rest after installing.
Try all other USB ports on the computer. Some USB ports cannot be used to start from.
Certifique-se de ter instalado Tails usando uma das seguintes formas:
Make sure that you have verified your download of Tails.
Make sure that you have verified your download.
-
Try to install again on the same USB stick.
Try to install again on the same USB stick.
Try to install again on the same USB stick.
Try to install again on the same USB stick.
Try to install again on the same USB stick.
Try to install again on the same USB stick.
Try to install again on the same USB stick.
Try to install again on the same USB stick.
Try to install again on the same USB stick.
Try to install again on the same USB stick.
Try to install again on the same USB stick.
Try to install again on the same USB stick.
Try to install on a different USB stick.
Try to use the same USB stick to start on a different computer.
Caso você receba a seguinte mensagem de erro no Windows:
The disc image file is corrupted.
Então, você terá que instalar Tails usando balenaEtcher.
Veja a lista de problemas conhecidos
Problemas parecidos podem já ter sido reportados para seu modelo de computador na nossa lista de problemas conhecidos sobre falha na inicialização do Tails.
Altere as configurações da BIOS ou do UEFI (usuários avançados)
Para aprender como alterar as configurações da BIOS ou do UEFI, procure o manual do computador no site de assistência do fabricante.
Anote as alterações que você fez nas configurações da BIOS ou do UEFI. Desse modo, você pode reverter as mudanças caso elas impeçam que o computador inicie no seu sistema operacional usual.
Nas configurações da BIOS ou do UEFI, tente fazer as seguintes mudanças:
Tenha certeza de que a tecla do Menu de Boot está ativada nas suas configurações da BIOS ou do UEFI. Esta opção pode se chamar Boot Device List (lista de dispositivos de inicialização) ou algo parecido, dependendo do computador.
Mude a ordem de inicialização (Boot Order). Você pode ver uma opção para dispositivos removíveis (Removable Devices) ou mídia USB (USB media). Coloque essa opção no topo da lista para forçar o computador a iniciar a partir do pendrive USB antes de iniciar a partir do disco rígido interno.
Desative a inicialização rápida (Fast Boot).
Ative a inicialização CSM (CSM Boot).
Ative Legacy Boot, adicionalmente ao UEFI. Pode ser que o computador não mais inicie no sistema operacional habitual caso você desative o UEFI completamente, ou caso você apenas ative o "Legacy Boot".
Tente atualizar a BIOS ou o UEFI. Para fazer isso, consulte o site de assistência do fabricante do computador.
Resolução de problemas caso o Tails não inicie após o Boot Loader
Utilize esta seção caso o Carregador de Inicialização apareça quando você inicia o Tails mas a Tela de Boas-vindas não.
Verifique o seu pendrive USB com Tails
Wait 2–3 minutes and try again. Some USB sticks need some rest after installing.
Try all other USB ports on the computer. Some USB ports cannot be used to start from.
Certifique-se de ter instalado Tails usando uma das seguintes formas:
Make sure that you have verified your download of Tails.
Make sure that you have verified your download.
-
Try to install again on the same USB stick.
Try to install again on the same USB stick.
Try to install again on the same USB stick.
Try to install again on the same USB stick.
Try to install again on the same USB stick.
Try to install again on the same USB stick.
Try to install again on the same USB stick.
Try to install again on the same USB stick.
Try to install again on the same USB stick.
Try to install again on the same USB stick.
Try to install again on the same USB stick.
Try to install again on the same USB stick.
Try to install on a different USB stick.
Try to use the same USB stick to start on a different computer.
Tente a opção Troubleshooting Mode
No Carregador de Inicialização escolha a opção Troubleshooting Mode, que funciona melhor em alguns computadores.
Tente a opção External Hard Disk
No Carregador de Inicialização, escolha a opção External Hard Disk, caso esteja disponível. Alguns pendrives USB precisam desta opção para conseguir iniciar o Tails.
Veja nossa lista de problemas conhecidos com placas de video
Se o computador mostrar a mensagem de erro Error starting GDM with your graphics card, dê uma olhada na nossa lista de problemas conhecidos com placas gráficas.
Caso contrário, dê uma olhada na nossa lista de problemas conhecidos quando o Tails não inicia completamente. Ela pode conter opções para seu modelo de computador.