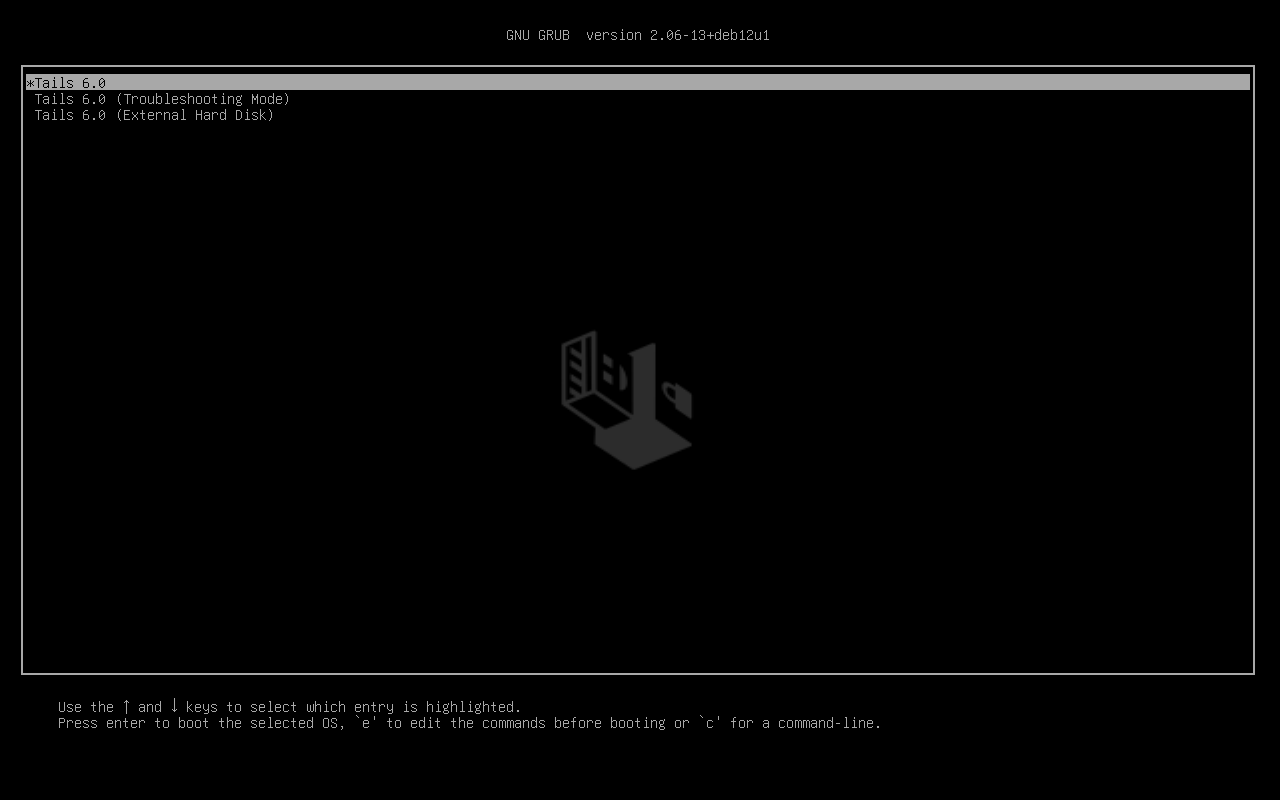- doc
- first steps
- start
- Démarrer Tails sur PC
Cette page décrit les techniques de base et avancées pour démarrer Tails depuis une clé USB sur un PC.
Démarrer depuis Windows 8 ou 10
Depuis Windows ou depuis l'écran de connexion de Windows :
-
S'assurer d'avoir installé Tails à l'aide de l'une des méthodes suivantes :
Cliquer sur le bouton .
Appuyer et maintenir la touche Majuscule lorsque vous choisissez Alimentation ▸ Redémarrer.
Sur l'écran Choisir une option, choisir Utiliser un périphérique.

If the Choose an option screen or the Use a device option don't appear, refer to the instructions on starting Tails using the Boot Menu key.
Sur l'écran Utiliser un périphérique, choisir Menu de démarrage.
Windows s'éteint, l'ordinateur redémarre, et le menu de démarrage s'affiche.
Brancher votre clé USB Tails aussitôt après avoir choisi Menu de démarrage et pendant que Windows s'éteint.
À l'avenir, nous Nous recommandons de ne brancher la clé USB Tails qu'une fois que Windows est éteint. Sinon, un virus dans Windows pourrait infecter votre clé USB Tails et compromettre sa sécurité.
Une telle attaque est théoriquement possible, mais très peu probable en pratique. Nous ne connaissons aucun virus capable d'infecter Tails. Voir notre avertissement sur le fait de brancher Tails sur un système qui n'est pas de confiance.
Le menu de démarrage liste les périphériques de démarrage possibles. La copie d'écran suivante est un exemple de menu de démarrage :

Dans le menu de démarrage, choisir votre clé USB et appuyer sur Entrer.
Si l'ordinateur démarre sur Tails, le chargeur d'amorçage apparaît et Tails démarre automatiquement après 4 secondes.
L'entrée Mode sans échec désactive quelques fonctionnalités du noyau linux et pourrait mieux fonctionner sur cerains ordinateurs. Vous pouvez essayer cette option si vous pensez que vous faites face à des erreurs de compatibilité matérielle quand vous démarrez Tails.
L'entrée External Hard Disk permet de démarrer depuis un disque externe et depuis quelques clés USB problématiques.
Si le chargeur d'amorçage apparaît, vous pouvez suivre nos instructions sur l'Écran de bienvenue.
Démarrer avec la touche d'accès au Menu de démarrage
La plupart des ordinateurs ne démarrent pas automatiquement sur la clé USB Tails, mais vous pouvez appuyer sur la touche du menu de démarrage pour afficher une liste de périphériques possibles à partir desquels démarrer.
Si Windows 8 ou 10 est aussi installé sur l'ordinateur, vous devez plutôt suivre les instructions pour démarrer Tails depuis Windows 8 ou 10. Démarrer Tails depuis Windows est plus facile qu'en passant par la touche du menu de démarrage.
La capture d'écran suivante est un exemple de menu de démarrage :

Cette animation résume comment utiliser la touche du menu de démarrage pour démarrer sur la clé USB :
Les instructions suivantes expliquent en détail comment utiliser la touche du menu de démarrage pour démarrer sur la clé USB :
-
S'assurer d'avoir installé Tails à l'aide de l'une des méthodes suivantes :
-
Éteindre l'ordinateur tout en laissant la clé USB branchée.
Éteindre l'ordinateur et brancher la clé USB Tails.
Éteindre l'ordinateur.
Brancher l'autre clé USB Tails, celle à partir de laquelle vous souhaitez installereffectuer la mise à jour.
Débrancher votre clé USB Tails tout en laissant la clé USB intermédiaire branchée.
-
Identifier les touches possibles du menu de démarrage de l'ordinateur en fonction du fabricant de l'ordinateur dans la liste suivante :
Fabricant Touche Acer F12, F9, F2, Échap Apple Option Asus Échap Clevo F7 Dell F12 Fujitsu F12, Échap HP F9 Huawei F12 Intel F10 Lenovo F12, Novo MSI F11 Samsung Échap, F12, F2 Sony F11, Échap, F10 Toshiba F12 Others… F12, Échap Sur de nombreux ordinateurs, un message s'affiche très brièvement lors de la mise sous tension, qui explique également comment accéder au menu de démarrage ou modifier les paramètres du BIOS.
-
Allumer l'ordinateur.
Appuyer immédiatement plusieurs fois sur la première touche possible du menu de démarrage identifiée à l'étape 2.
-
Si l'ordinateur démarre sur un autre système d'exploitation ou renvoie un message d'erreur, éteindre à nouveau l'ordinateur et répéter l'étape 3 pour toutes les touches possibles du menu de démarrage identifiées à l'étape 2.
Si un menu de démarrage avec une liste de périphériques apparaît, sélectionner votre clé USB et appuyer sur Entrée.
Si l'ordinateur démarre sur Tails, le chargeur d'amorçage apparaît et Tails démarre automatiquement après 4 secondes.
Si le chargeur d'amorçage apparaît, vous pouvez suivre nos instructions sur l'Écran de bienvenue.
Résolution de problèmes : Tails ne démarre pas du tout
Utilisez cette partie si l'ordinateur ne démarre pas depuis la clé USB et si le chargeur d'amorçage ne s'affiche pas :
Vérifiez votre clé USB Tails
Wait 2–3 minutes and try again. Some USB sticks need some rest after installing.
Try all other USB ports on the computer. Some USB ports cannot be used to start from.
S'assurer d'avoir installé Tails à l'aide de l'une des méthodes suivantes :
S'assurer d'avoir vérifié votre téléchargement de Tails.
S'assurer d'avoir vérifié votre téléchargement.
-
Try to install again on the same USB stick.
Try to install again on the same USB stick.
Try to install again on the same USB stick.
Try to install again on the same USB stick.
Try to install again on the same USB stick.
Try to install again on the same USB stick.
Try to install again on the same USB stick.
Try to install again on the same USB stick.
Try to install again on the same USB stick.
Try to install again on the same USB stick.
Try to install again on the same USB stick.
Try to install again on the same USB stick.
Try to install on a different USB stick.
Try to use the same USB stick to start on a different computer.
Si vous obtenez le message d'erreur suivant dans Windows :
The disc image file is corrupted.
Alors vous devez installer Tails à l'aide de balenaEtcher.
Consultez notre liste des problèmes connus
Des problèmes identiques ont peut-être déjà été signalés pour le modèle de votre ordinateur dans notre liste des problèmes connus au sujet de Tails ne démarrant pas du tout.
Modifier les paramètres du BIOS ou de l'UEFI (utilisation avancée)
Pour savoir comment modifier les paramètres du BIOS ou de l'UEFI, recherchez le manuel d'utilisation de l'ordinateur sur le site web d'assistance du fabricant.
Notez les modifications que vous appliquez aux paramètres du BIOS ou de l'UEFI. De cette façon, vous pourrez rétablir les anciens paramètres s'ils empêchent l'ordinateur de démarrer sur son système d'exploitation habituel.
Dans les paramètres du BIOS ou de l'UEFI, essayez d'appliquer les modifications suivantes :
Assurez-vous qu'elle est bien activée dans les options de votre BIOS ou de votre UEFI. Cette option peut s'appeler liste des périphériques de démarrage (Boot Device List) ou un nom approchant selon l'ordinateur.
Modifiez l'ordre de démarrage (Boot Order). Vous pouvez voir une entrée pour les périphériques amovibles ou média USB. Déplacez cette entrée en haut de la liste pour forcer l'ordinateur à démarrer à partir de la clé USB avant de démarrer à partir du disque dur interne.
Désactiver le démarrage rapide (Fast Boot).
Activer l'option de démarrage « CSM » (CSM Boot).
Activer le mode Legacy Boot, en plus de l'UEFI. L'ordinateur pourrait ne plus démarrer du tout sur le système d'exploitation habituel si vous désactivez complètement l'UEFI ou que vous activez uniquement le mode « Legacy ».
Essayez de mettre à jour le BIOS ou l'UEFI. Pour ce faire, consultez le site web d'assistance du fabricant de l'ordinateur.
Résolution de problèmes : Tails ne démarre pas après le chargeur d'amorçage
Utilisez cette partie si, lorsque vous démarrez Tails, le chargeur d’amorçage apparaît mais pas l'écran de démarrage.
Vérifiez votre clé USB Tails
Wait 2–3 minutes and try again. Some USB sticks need some rest after installing.
Try all other USB ports on the computer. Some USB ports cannot be used to start from.
S'assurer d'avoir installé Tails à l'aide de l'une des méthodes suivantes :
S'assurer d'avoir vérifié votre téléchargement de Tails.
S'assurer d'avoir vérifié votre téléchargement.
-
Try to install again on the same USB stick.
Try to install again on the same USB stick.
Try to install again on the same USB stick.
Try to install again on the same USB stick.
Try to install again on the same USB stick.
Try to install again on the same USB stick.
Try to install again on the same USB stick.
Try to install again on the same USB stick.
Try to install again on the same USB stick.
Try to install again on the same USB stick.
Try to install again on the same USB stick.
Try to install again on the same USB stick.
Try to install on a different USB stick.
Try to use the same USB stick to start on a different computer.
Essayer l'entrée du mode dépannage (Troubleshooting Mode)
Dans le chargeur d’amorçage, choisir l'entrée Troubleshooting Mode qui fonctionne mieux sur certains ordinateurs.
Essayer l'entrée « External Hard Disk »
Dans le chargeur d'amorçage, choisir l'entrée External Hard Disk si elle est disponible. Certaines clés USB ont besoin de cette entrée pour pouvoir démarrer Tails.
Consultez notre liste des problèmes connus
Si l'ordinateur affiche le message d'erreur Error starting GDM with your graphics card, consultez notre liste des problèmes connus avec des cartes graphiques.
Sinon, consulter notre liste des problèmes connus si Tails ne démarre pas complètement. Elle pourrait contenir des contournements pour votre modèle d'ordinateur.