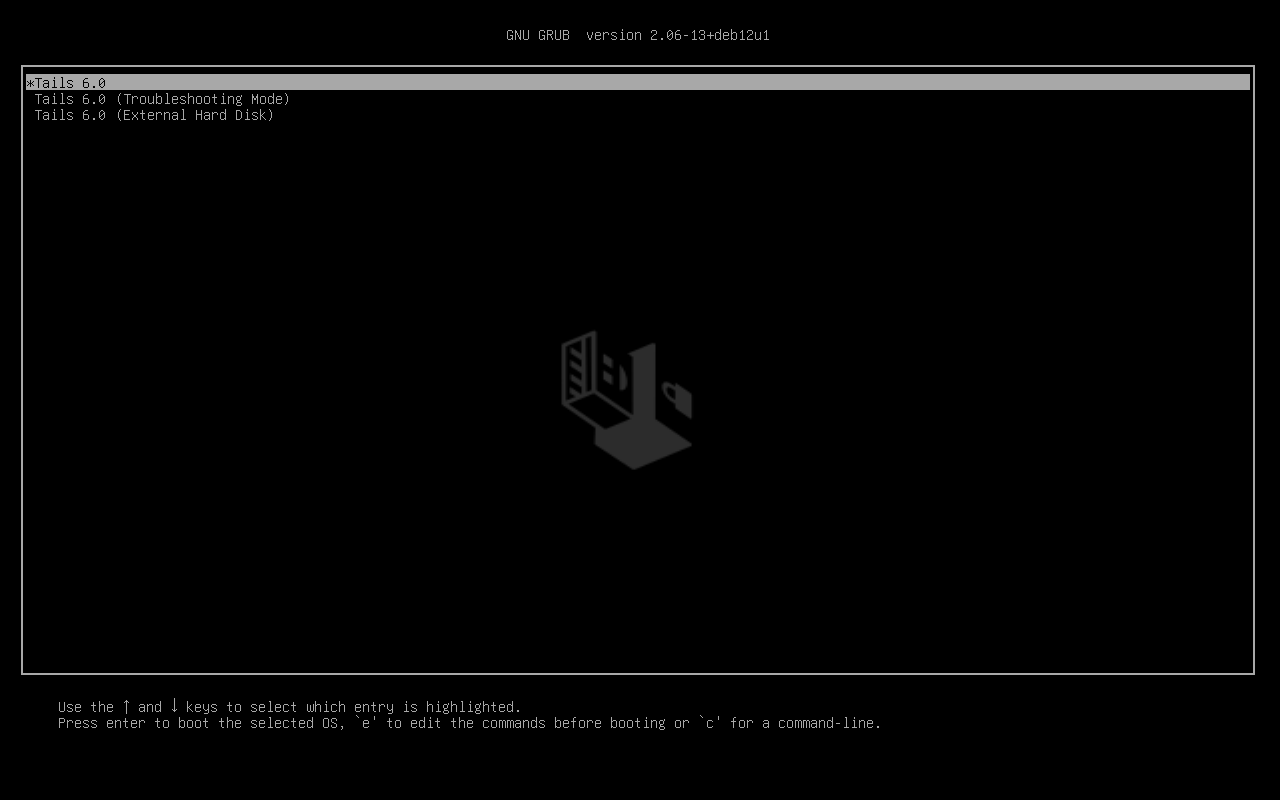- doc
- first steps
- start
- Arrancar Tails en un PC
Esta página detalla las técnicas básicas y avanzadas para arrancar Tails desde una memoria USB en un PC.
Arrancar desde Windows 8 o 10
Desde Windows o la pantalla de inicio de Windows:
-
Asegúrate de haber instalado Tails usando alguno de los siguientes:
Haz click en el botón .
Presiona y mantén la tecla Shift mientras eliges Arranque ▸ Reiniciar.
En la pantalla Elegir una opción, elige Usar un dispositivo.

If the Choose an option screen or the Use a device option don't appear, refer to the instructions on starting Tails using the Boot Menu key.
En la pantalla de Usar un dispositivo, elige Menú de Arranque.
Se apaga Windows, se reinicia la computadora, y aparece el Menú de Arranque.
Conecta tu memoria USB de Tails prontamente después de haber seleccionado Menú de Arranque y mientras Windows se esté apagando.
En el futuro, te Te recomendamos que sólo conectes tu memoria USB de Tails mientras Windows se esté apagando. De otra manera, un virus en Windows podría infectar tu memoria USB de Tails y romper su seguridad.
Un ataque como esos es posible en teoría pero poco probable en la práctica. No conocemos de ningún virus capaz de infectar Tails. Lee nuestras advertencias sobre conectar Tails en sistemas no confiables.
El Menú de Arranque es una lista de posibles dispositivos de los cuales iniciar. La siguiente captura de pantalla es un ejemplo de un Menú de Arranque:

En el Menú de Arranque, selecciona tu memoria USB y aprieta Enter.
Si la computadora inicia en Tails, aparece el Gestor de Arranque y Tails arranca automáticamente luego de 4 segundos.
The Troubleshooting Mode entry disables some features of the Linux kernel and might work better on some computers. You can try this option if you think you are experiencing hardware compatibility errors while starting Tails.
The External Hard Disk entry makes it possible to start from an external hard disk and some problematic USB sticks.
If the Boot Loader appears, you can follow our instructions on the Welcome Screen.
Arrancar con la tecla del Menú de Arranque
La mayoría de los ordenadores no arrancarán desde un USB de Tails automáticamente, pero puedes presionar alguna tecla para mostrar una lista de dispositivos desde los cuales arrancar.
Si en el ordenador también está instalado Windows 8 o 10, lee las instrucciones para arrancar Tails desde Windows 8 o 10. Arrancar Tails desde Windows es más fácil que usando la tecla del Menú de Arranque.
La captura de pantalla siguiente es un ejemplo de Menú de Arranque:

Esta animación muestra cómo usar la tecla del Menú de Arranque para iniciar desde la memoria USB:
Las instrucciones siguientes explican en detalle cómo usar la tecla del Menú de Arranque para arrancar desde la memoria USB:
-
Asegúrate de haber instalado Tails usando alguno de los siguientes:
-
Apaga la computadora mientras dejas la memoria USB conectada.
Apaga la computadora y conecta la memoria USB de Tails.
Apaga la computadora.
Inserta la otra memoria USB de Tails desde la que quieres instalaractualizar.
Desconecta tu memoria USB y deja conectada la memoria USB intermedia.
-
Identifica las teclas de Menú de Arranque de tu ordenador de acuerdo a su fabricante en la lista siguiente:
Fabricante Tecla Acer F12, F9, F2, Esc Apple Opción Asus Esc Clevo F7 Dell F12 Fujitsu F12, Esc HP F9 Huawei F12 Intel F10 Lenovo F12, Novo MSI F11 Samsung Esc, F12, F2 Sony F11, Esc, F10 Toshiba F12 Others… F12, Esc En muchos ordenadores se muestra un mensaje brevemente cuando lo enciendes que también explica cómo llegar al Menú de Arranque o editar la configuración de la BIOS.
-
Enciende la computadora.
Presiona repetidamente la primera tecla posible identificada en el paso 2 de manera inmediata.
-
SI la computadora arranca en otro sistema operativo, o te da un mensaje de error, apágala y enciéndela de nuevo, repitiendo el paso 3 con todas las teclas posibles para acceder al Menú de Arranque que has identificado en el paso 2.
Si aparece un Menú de Arranque con una lista de dispositivos, selecciona tu memoria USB y presiona Enter.
Si la computadora inicia en Tails, aparece el Gestor de Arranque y Tails arranca automáticamente luego de 4 segundos.
If the Boot Loader appears, you can follow our instructions on the Welcome Screen.
Solución de problemas cuando Tails no arranca
Use this section if the computer does not start from the USB stick and the Boot Loader does not display:
Verifica tu memoria USB de Tails
Wait 2–3 minutes and try again. Some USB sticks need some rest after installing.
Try all other USB ports on the computer. Some USB ports cannot be used to start from.
Asegúrate de haber instalado Tails usando alguno de los siguientes:
Make sure that you have verified your download of Tails.
Make sure that you have verified your download.
-
Try to install again on the same USB stick.
Try to install again on the same USB stick.
Try to install again on the same USB stick.
Try to install again on the same USB stick.
Try to install again on the same USB stick.
Try to install again on the same USB stick.
Try to install again on the same USB stick.
Try to install again on the same USB stick.
Try to install again on the same USB stick.
Try to install again on the same USB stick.
Try to install again on the same USB stick.
Try to install again on the same USB stick.
Try to install on a different USB stick.
Try to use the same USB stick to start on a different computer.
Si recibes el siguiente mensaje de error en Windows:
The disc image file is corrupted.
Entonces, tienes que instalar Tails usando balenaEtcher.
Revisa nuestra lista de problemas conocidos
Similar problems might have been reported already for your computer model in our list of known issues about Tails not starting at all.
Edit the BIOS or UEFI settings (advanced users)
To learn how to edit the BIOS or UEFI settings, search for the user manual of the computer on the support website of the manufacturer.
Take note of the changes that you apply to the BIOS or UEFI settings. That way, you can revert the changes if they prevent the computer from starting on its usual operating system.
En las configuraciones del BIOS o UEFI, prueba aplicar los siguientes cambios:
Make sure that the Boot Menu key is enabled, in your BIOS or UEFI options. This option might be called Boot Device List or something similar, depending on the computer.
Edita el Orden de arranque. Es posible que veas una entrada para Dispositivos extraíbles o Medios USB. Mueve esta entrada a la parte superior de la lista para obligar a la computadora a iniciar desde la memoria USB antes de iniciar desde el disco duro interno.
Disable Fast Boot.
Enable CSM Boot.
Habilita el Arranque heredado (Legacy Boot), además de UEFI. Es posible que la computadora ya no se inicie en tu sistema operativo normal si deshabilitas UEFI por completo o si solo habilitas el arranque heredado o "Legacy Boot".
Try to upgrade the BIOS or UEFI. To do so, refer to the support website of the computer manufacturer.
Solución de problemas cuando Tails no arranca más allá del Gestor de Arranque
Utiliza esta sección si el Gestor de Arranque aparece, pero no aparece la Pantalla de Bienvenida al arrancar Tails.
Verificar tu memoria USB de Tails
Wait 2–3 minutes and try again. Some USB sticks need some rest after installing.
Try all other USB ports on the computer. Some USB ports cannot be used to start from.
Asegúrate de haber instalado Tails usando alguno de los siguientes:
Make sure that you have verified your download of Tails.
Make sure that you have verified your download.
-
Try to install again on the same USB stick.
Try to install again on the same USB stick.
Try to install again on the same USB stick.
Try to install again on the same USB stick.
Try to install again on the same USB stick.
Try to install again on the same USB stick.
Try to install again on the same USB stick.
Try to install again on the same USB stick.
Try to install again on the same USB stick.
Try to install again on the same USB stick.
Try to install again on the same USB stick.
Try to install again on the same USB stick.
Try to install on a different USB stick.
Try to use the same USB stick to start on a different computer.
Try the Troubleshooting Mode entry
In the Boot Loader, choose the Troubleshooting Mode entry, which works better on some computers.
Prueba la entrada Disco Duro externo
In the Boot Loader, choose the External Hard Disk entry, if it is available. Some USB sticks need this entry in order to start Tails.
Check our list of known issues
Si aparece el mensaje de error Error starting GDM with your graphics card, revisa nuestra lista de problemas conocidos con tarjetas gráficas.
Otherwise, refer to our list of known issues about Tails not starting entirely. It might contain workarounds for your computer model.