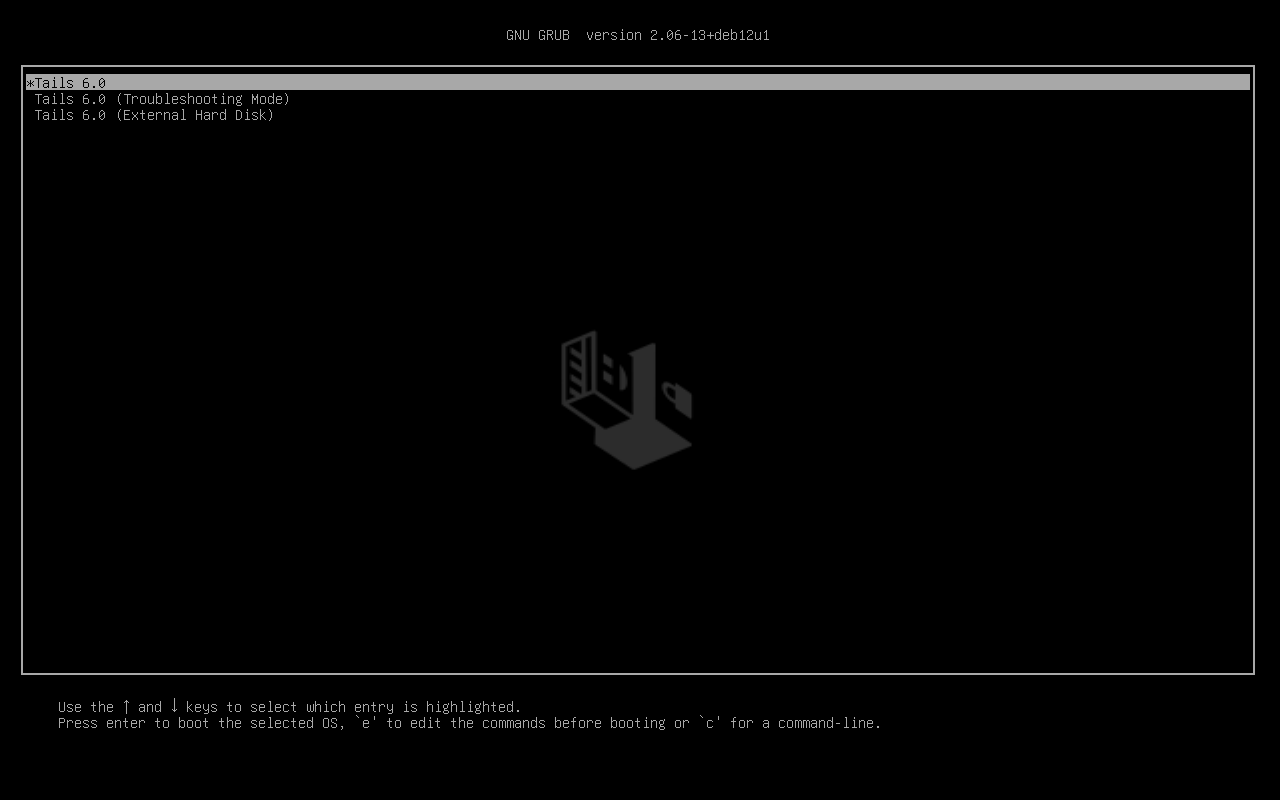- doc
- first steps
- start
- Iniciando Tails no Mac
Essa página descreve técnicas de como iniciar o Tails a partir de um pendrive USB em um Mac.
Iniciando em um Mac
-
Certifique-se de ter instalado Tails usando uma das seguintes formas:
-
Desligue o computador.
Deixe o pen drive USB conectado e desligue o computador.
Plugue o pen drive USB com Tails a partir do qual você quer fazer a instalação.
-
Conecte o seu pendrive USB Tails.
-
Ligue o computador.
Immediately press-and-hold the Option key (⌥ or Alt key) when the startup sound is played.
Segure o botão até que a lista de possíveis discos de inicialização apareçam.
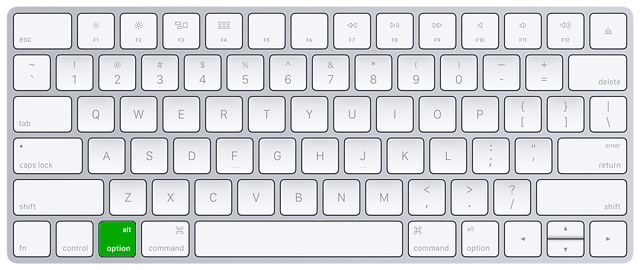
-
Selecione o pendrive USB e pressione Enter. O pendrive USB aparecerá como um disco rígido externo e pode estar rotulado EFI Boot ou Windows como na seguinte captura de tela:
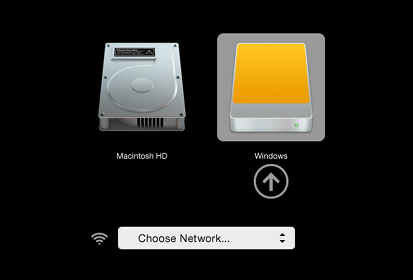
Se o pendrive USB não aparecer na lista de discos de inicialização:
Wait 2–3 minutes and try again. Some USB sticks need some rest after installing.
Try all other USB ports on the computer. Some USB ports cannot be used to start from.
Certifique-se de ter instalado Tails usando uma das seguintes formas:
Make sure that you have verified your download of Tails.
Make sure that you have verified your download.
-
Try to install again on the same USB stick.
Try to install again on the same USB stick.
Try to install again on the same USB stick.
Try to install again on the same USB stick.
Try to install again on the same USB stick.
Try to install again on the same USB stick.
Try to install again on the same USB stick.
Try to install again on the same USB stick.
Try to install again on the same USB stick.
Try to install again on the same USB stick.
Try to install again on the same USB stick.
Try to install again on the same USB stick.
Try to install on a different USB stick.
Try to use the same USB stick to start on a different computer.
Se o computador ainda assim não mostrar o Boot Loader, pode ser que não seja possível iniciar o Tails no seu computador no momento.
-
Se o seu Mac mostrar o seguinte erro:
Configurações de segurança não permitem esse Mac usar outro disco externo de inicialização.
Então você terá que mudar as configurações em Utilitário de segurança de inicialização do seu Mac para autorizar a inicialização à partir do Tails.
Para abrir o Utilitário de segurança de inicialização:
Ligue o seu Mac, então aperte e segure Command(⌘)+R imediatamente após você ver a logomarca da Apple. Seu Mac iniciará à partir da Recuperação do macOS.
Quando você ver a janela de utilitários do macOS, escolha Utilitários ▸ Utilitário de segurança de inicialização à partir da barra de menu.
Quando você tiver que se autenticar, clique em Inserir senha macOS, e então escolha uma conta de administrador e insira sua senha.
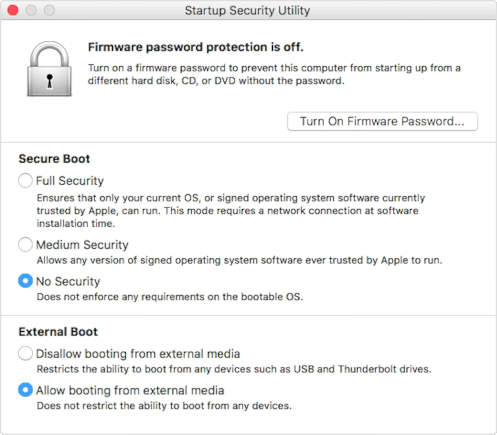
No Utilitário de segurança de inicialização:
Escolha Nenhuma segurança na opção Boot Seguro.
Escolha Permitir inicialização a partir de mídia externa no Boot Externo.
Para manter a proteção do seu Mac contra inicialização a partir de mídias externas não confiáveis você pode definir uma senha de firmware, disponível no macOS Mountain Lion e versões mais recentes. Uma senha de firmware impede usuários que não possuem a senha de inicializar a partir de qualquer mídia que não seja a mídia de inicialização configurada.
Se você esquecer a senha de firmware, será necessário um agendamento de serviço presencial em uma loja da Apple ou com uma assistência autorizada pela Apple.
A assistência da Apple possui mais informações sobre:
Se o computador iniciar no Tails, o Boot Loader aparecerá e o Tails iniciará automaticamente após 4 segundos.
A opção Troubleshooting Mode desabilita algumas funcionalidades do kernel Linux e pode funcionar melhor em alguns computadores. Você pode tentar esta opção caso creia que está tendo problemas de compatibilidade ao iniciar o Tails.
A opção External Hard Disk torna possível iniciar a partir de um disco externo e de alguns pendrives USB problemáticos.
Se o Boot Loader aparecer, você pode seguir nossas instruções sobre a Tela de Boas-Vindas.
Resolvendo problemas quando o Tails não iniciar de maneira alguma
Use essa seção se o computador não iniciar a partir do pendrive USB e o Boot Loader não aparecer:
Verifique seu pendrive USB com Tails
Wait 2–3 minutes and try again. Some USB sticks need some rest after installing.
Try all other USB ports on the computer. Some USB ports cannot be used to start from.
Certifique-se de ter instalado Tails usando uma das seguintes formas:
Make sure that you have verified your download of Tails.
Make sure that you have verified your download.
-
Try to install again on the same USB stick.
Try to install again on the same USB stick.
Try to install again on the same USB stick.
Try to install again on the same USB stick.
Try to install again on the same USB stick.
Try to install again on the same USB stick.
Try to install again on the same USB stick.
Try to install again on the same USB stick.
Try to install again on the same USB stick.
Try to install again on the same USB stick.
Try to install again on the same USB stick.
Try to install again on the same USB stick.
Try to install on a different USB stick.
Try to use the same USB stick to start on a different computer.
Se aparecer as seguintes mensagens de erro no macOS:
There may be a problem with this disk image. Are you sure you want to open it?
Então, você precisa instalar Tails usando balenaEtcher.
Veja nossa lista de problemas conhecidos
problemas parecidos podem já ter sido reportados para o seu modelo do Mac na nossa lista de problemas conhecidos relacionados ao Tails não iniciando de maneira alguma.
Resolução de problemas caso o Tails não inicie após o Boot Loader
Utilize esta seção caso o Carregador de Inicialização apareça quando você inicia o Tails mas a Tela de Boas-vindas não.
Verifique o seu pendrive USB com Tails
Wait 2–3 minutes and try again. Some USB sticks need some rest after installing.
Try all other USB ports on the computer. Some USB ports cannot be used to start from.
Certifique-se de ter instalado Tails usando uma das seguintes formas:
Make sure that you have verified your download of Tails.
Make sure that you have verified your download.
-
Try to install again on the same USB stick.
Try to install again on the same USB stick.
Try to install again on the same USB stick.
Try to install again on the same USB stick.
Try to install again on the same USB stick.
Try to install again on the same USB stick.
Try to install again on the same USB stick.
Try to install again on the same USB stick.
Try to install again on the same USB stick.
Try to install again on the same USB stick.
Try to install again on the same USB stick.
Try to install again on the same USB stick.
Try to install on a different USB stick.
Try to use the same USB stick to start on a different computer.
Tente a opção Troubleshooting Mode
No Carregador de Inicialização escolha a opção Troubleshooting Mode, que funciona melhor em alguns computadores.
Tente a opção External Hard Disk
No Carregador de Inicialização, escolha a opção External Hard Disk, caso esteja disponível. Alguns pendrives USB precisam desta opção para conseguir iniciar o Tails.
Veja nossa lista de problemas conhecidos com placas de video
Se o computador mostrar a mensagem de erro Error starting GDM with your graphics card, dê uma olhada na nossa lista de problemas conhecidos com placas gráficas.
Caso contrário, dê uma olhada na nossa lista de problemas conhecidos quando o Tails não inicia completamente. Ela pode conter opções para seu modelo de computador.