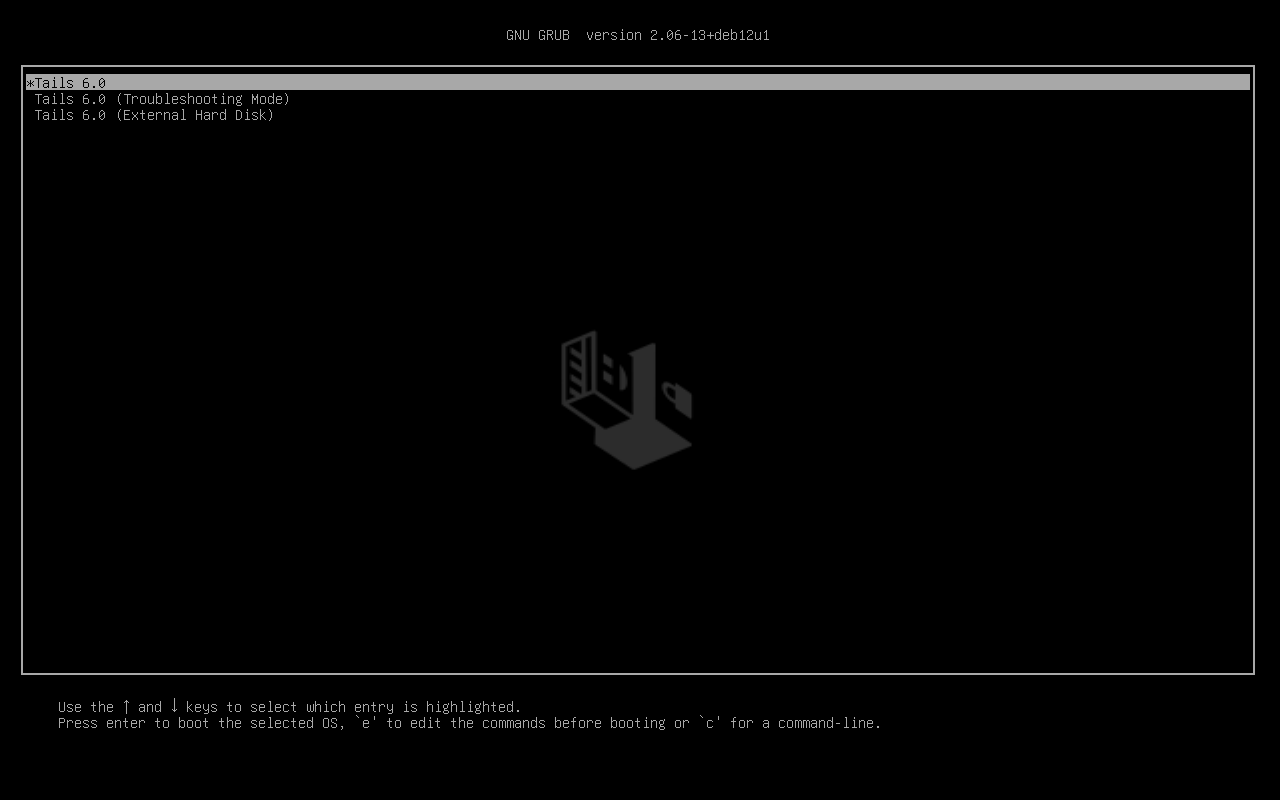- doc
- first steps
- start
- Tails auf einem Mac starten
Diese Seite beschreibt die Technik, um Tails von einem USB-Stick auf dem Mac zu starten.
Starten auf dem Mac
-
Vergewissern Sie sich, dass Sie Tails mit einer der folgenden Methoden installiert haben:
-
Schalten Sie den Computer aus.
Fahre den Compter herunter und lasse dabei den USB Stick eingesteckt.
Plug in the other Tails USB stick that you want to install from.
-
Plug in your Tails USB stick.
-
Schalten Sie den Computer ein.
Immediately press-and-hold the Option key (⌥ or Alt key) when the startup sound is played.
Hold the key pressed until a list of possible startup disks appears.
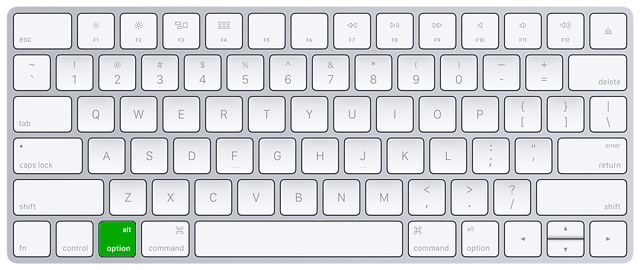
-
Wählen Sie den USB-Stick aus und drücken Sie Enter. Der USB-Stick erscheint als externe Festplatte und könnte als EFI Boot oder Windows beschriftet sein, wie im folgenden Screenshot:
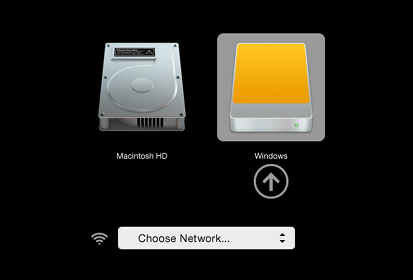
Wenn der USB-Stick nicht in der Liste der Startlaufwerke erscheint:
Wait 2–3 minutes and try again. Some USB sticks need some rest after installing.
Try all other USB ports on the computer. Some USB ports cannot be used to start from.
Make sure that you have installed Tails using either:
Make sure that you have verified your download of Tails.
Make sure that you have verified your download.
-
Try to install again on the same USB stick.
Try to install again on the same USB stick.
Try to install again on the same USB stick.
Try to install again on the same USB stick.
Try to install again on the same USB stick.
Try to install again on the same USB stick.
Try to install again on the same USB stick.
Try to install again on the same USB stick.
Try to install again on the same USB stick.
Try to install again on the same USB stick.
Try to install again on the same USB stick.
Try to install again on the same USB stick.
Try to install on a different USB stick.
Try to use the same USB stick to start on a different computer.
If your computer still does not display the Boot Loader, it might currently be impossible to start Tails on your computer.
-
If your Mac displays the following error:
Security settings do not allow this Mac to use an external startup disk.
Then you have to change the settings of the Startup Security Utility of your Mac to authorize starting from Tails.
To open Startup Security Utility:
Turn on your Mac, then press and hold Command(⌘)+R immediately after you see the Apple logo. Your Mac starts up from macOS Recovery.
When you see the macOS Utilities window, choose Utilities ▸ Startup Security Utility from the menu bar.
When you are asked to authenticate, click Enter macOS Password, then choose an administrator account and enter its password.
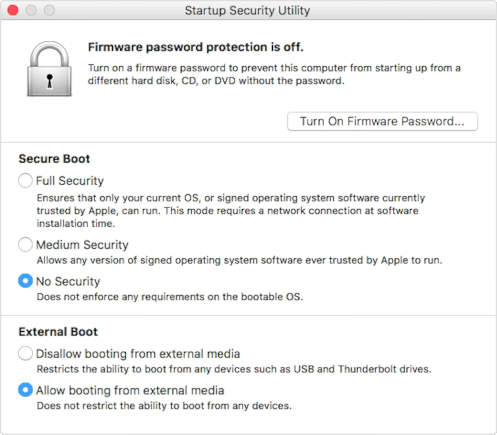
In the Startup Security Utility:
Choose No Security in the Secure Boot section.
Choose Allow booting from external media in the External Boot.
To still protect your Mac from starting on untrusted external media, you can set a firmware password, available on macOS Mountain Lion or later. A firmware password prevents users who do not have the password from starting up from any media other than the designated startup disk.
If you forget your firmware password you will require an in-person service appointment with an Apple Store or Apple Authorized Service Provider.
Read more on Apple Support about:
Wenn der Computer mit Tails startet, erscheint der Boot Loader und Tails startet automatisch nach 4 Sekunden.
Der Fehlerbehebungsmodus deaktiviert einige Funktionen des Linux-Kernels und könnte auf manchen Computern besser funktionieren. Sie können diese Option ausprobieren, wenn Sie glauben, dass Sie Hardware-Kompatibilitätsfehler beim Starten von Tails haben.
Der Eintrag Externe Festplatte ermöglicht den Start von einer externen Festplatte und einige problematische USB-Sticks.
If the Boot Loader appears, you can follow our instructions on the Welcome Screen.
Troubleshooting Tails not starting at all
Use this section if the computer does not start from the USB stick and the Boot Loader does not display:
Verify your Tails USB stick
Wait 2–3 minutes and try again. Some USB sticks need some rest after installing.
Try all other USB ports on the computer. Some USB ports cannot be used to start from.
Vergewissern Sie sich, dass Sie Tails mit einer der folgenden Methoden installiert haben:
Make sure that you have verified your download of Tails.
Make sure that you have verified your download.
-
Try to install again on the same USB stick.
Try to install again on the same USB stick.
Try to install again on the same USB stick.
Try to install again on the same USB stick.
Try to install again on the same USB stick.
Try to install again on the same USB stick.
Try to install again on the same USB stick.
Try to install again on the same USB stick.
Try to install again on the same USB stick.
Try to install again on the same USB stick.
Try to install again on the same USB stick.
Try to install again on the same USB stick.
Try to install on a different USB stick.
Try to use the same USB stick to start on a different computer.
If you get the following error message in macOS:
There may be a problem with this disk image. Are you sure you want to open it?
Dann müssen Sie Tails mit balenaEtcher installieren.
Check our list of known issues
Similar problems might have been reported already for your Mac model in our list of known issues about Tails not starting at all.
Troubleshooting Tails not starting after the Boot Loader
Verwenden Sie diesen Abschnitt, wenn der Bootloader angezeigt wird, aber nicht der Willkommensbildschirm, wenn Sie Tails starten.
Überprüfen Sie Ihren Tails USB-Stick
Wait 2–3 minutes and try again. Some USB sticks need some rest after installing.
Try all other USB ports on the computer. Some USB ports cannot be used to start from.
Vergewissern Sie sich, dass Sie Tails mit einer der folgenden Methoden installiert haben:
Make sure that you have verified your download of Tails.
Make sure that you have verified your download.
-
Try to install again on the same USB stick.
Try to install again on the same USB stick.
Try to install again on the same USB stick.
Try to install again on the same USB stick.
Try to install again on the same USB stick.
Try to install again on the same USB stick.
Try to install again on the same USB stick.
Try to install again on the same USB stick.
Try to install again on the same USB stick.
Try to install again on the same USB stick.
Try to install again on the same USB stick.
Try to install again on the same USB stick.
Try to install on a different USB stick.
Try to use the same USB stick to start on a different computer.
Versuchen Sie den Eintrag des Fehlerbehebungsmodus
Im Boot-Loader wählen Sie den Eintrag Troubleshooting-Modus, der auf einigen Computern besser funktioniert.
Try the External Hard Disk entry
In the Boot Loader, choose the External Hard Disk entry, if it is available. Some USB sticks need this entry in order to start Tails.
Check our list of known issues
If the computer displays the error message Error starting GDM with your graphics card, refer to our list of known issues with graphics cards.
Otherwise, refer to our list of known issues about Tails not starting entirely. It might contain workarounds for your computer model.