- doc
- encryption and privacy
- Использование зашифрованных томов VeraCrypt
Знакомство с VeraCrypt
VeraCrypt – программа для шифрования диска, совместимая с Windows, macOS и Linux.
Сравнение LUKS и VeraCrypt
Вы можете создавать и открывать в Tails зашифрованные тома LUKS. Это стандарт шифрования в Linux. См. описание LUKS.
Мы рекомендуем использовать:
- VeraCrypt — чтобы шифровать файлы для использования в разных операционных системах.
- LUKS — для шифрования файлов в Tails и Linux.
| LUKS | VeraCrypt | |
|---|---|---|
| Compatibility | Linux | Windows + macOS + Linux |
| Create new volumes | Yes | Outside of Tails |
| Open and modify existing volumes | Yes | Yes |
| Encrypted partitions (or entire disks) ¹ | Yes | Yes |
| Encrypted file containers ¹ | Complicated | Easy |
| Plausible deniability ² | No | Yes |
| Ease of use | Easier | More complicated |
| Speed | Faster | Slower |
Правдоподобное отрицание (иногда также легальный отказ): в некоторых случаях (например, при использовании скрытых томов VeraCrypt) злоумышленник не может технически доказать существование зашифрованного тома.
Still, deniable encryption might not protect you if you are forced to reveal the existence of the encrypted volume. See VeraCrypt: Plausible Deniability.
To create new VeraCrypt volumes, do so outside of Tails. See the step-by-step guides by Security-in-a-Box on VeraCrypt for Windows.
Разница между файловыми контейнерами и разделами
С помощью VeraCrypt вы можете хранить ваши файлы зашифрованными в томах двух разных типов:
Файловые контейнеры
Файловый контейнер – большой файл, в котором вы можете хранить другие, зашифрованные файлы. Он чем-то похож на ZIP-архив.
Разделы и диски
Обычно у накопителя (USB-флешки или жёсткого диска) только один раздел, который занимает весь объём. Так вы можете зашифровать всю флешку. Однако на накопителе можно создать и несколько разделов.
Параметры разблокирования
Для разблокирования тома VeraCrypt обратите внимание на следующее (в зависимости от опций, выбранных в процессе создания тома):
Пароль
Ключевой файл. Вместо пароля или в дополнение к нему для разблокировки тома VeraCrypt можно использовать какой-либо файл или набор файлов.
PIM. Номер, который вам понадобится, если он был указан при создании тома VeraCrypt.
Скрытый том. Если вы хотите разблокировать скрытый том VeraCrypt.
Системный диск. Если вы хотите разблокировать зашифрованный системный диск Windows.
О шифровании системного диска Windows в документации VeraCrypt
Файловые контейнеры
![]()
Разблокирование файлового контейнера без ключевых файлов
Choose .
Нажмите Add (Добавить) и выберите файловый контейнер, который хотите разблокировать.
Введите параметры для разблокирования тома. Подробнее см. раздел выше Параметры разблокирования.
Click Unlock.
Unlock VeraCrypt Volumes unlocks your volume.
Если разблокировать том не удаётся (например, вы неправильно ввели пароль), нажмите на Unlock и попытайтесь снова.
Нажмите Open, чтобы открыть том в файловом менеджере Файлы.
Разблокирование файлового контейнера с помощью ключевых файлов
Choose to start the Disks utility.
Choose
 ▸ Attach Disk Image… from the top navigation
bar.
▸ Attach Disk Image… from the top navigation
bar.В диалоговом окне Выберите образ диска для присоединения:
Если хотите иметь возможность изменять содержимое файлового контейнера, снимите галочку в поле Настроить петлевое устройство только для чтения.
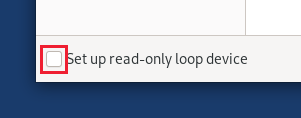
Выберите Все файлы в правом нижнем углу.
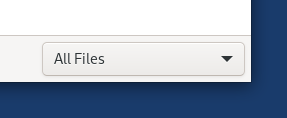
Перейдите в папку с файлом-контейнером, который вы хотите открыть.
Выберите файл-контейнер и нажмите кнопку Подключить в правом верхнем углу.
An authentication dialog appears.
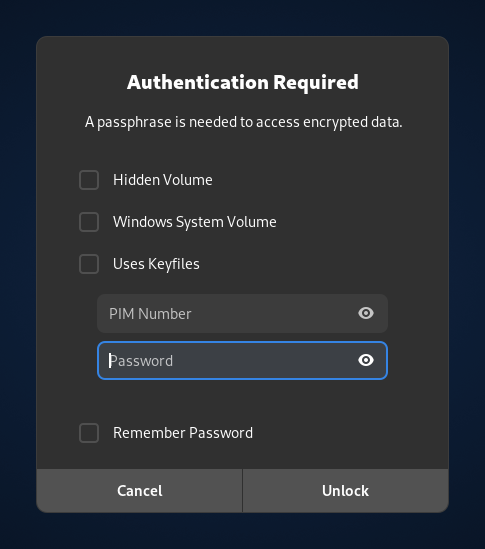
Введите параметры для разблокирования тома. Подробнее см. раздел выше Параметры разблокирования.
Click Unlock.
Open your VeraCrypt volumes from the Places menu.
Разделы и диски
![]()
Unlocking a partition on an external storage device
Plug in the USB stick or hard disk that you want to unlock.
An authentication dialog appears.
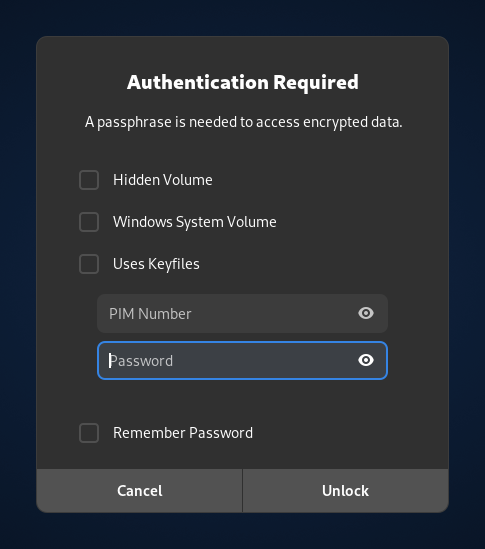
Введите параметры для разблокирования тома. Подробнее см. раздел выше Параметры разблокирования.
Click Unlock.
Open your VeraCrypt volumes from the Places menu.
Unlocking a partition on an internal hard disk
When starting Tails, set up an administration password.
Choose Applications ▸ Utilities ▸ Disks to start the Disks utility.
In the left pane, select the drive that corresponds to your hard disk.
В правой панели выберите раздел, соответствующий вашему тому VeraCrypt.
It should have an Encrypted? label.
Click the
 button in the right pane.
button in the right pane.An authentication dialog appears.
Введите параметры для разблокирования тома. Подробнее см. раздел выше Параметры разблокирования.
Click Unlock.
Select the file system that appears below the unlocked volume.
Click the
 button to mount the volume.
button to mount the volume.Click on the /media/amnesia/ link in the right pane to open the volume in the Files browser.
Ejecting a VeraCrypt volume
Choose Applications ▸ Files to open the Files browser.
In the sidebar of the Files browser, click on the
 button on
the label of your VeraCrypt volume.
button on
the label of your VeraCrypt volume.
