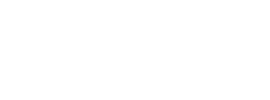Pour désinstaller Tails d'une clé USB et l'utiliser pour autre chose, vous devez la réinitialiser.
Le contenu de la clé USB est perdu au cours de l'opération, mais un attaquant pourrait quand même être capable de dire que Tails a été installé sur cette clé USB en utilisant des techniques de récupération de données.
Vous pourriez écraser n'importe quel disque dur sur l'ordinateur.
Si à un moment donné vous avez un doute sur quel périphérique choisir, arrêtez la procédure.
Assurez-vous que la clé USB que vous voulez réinitialiser est débranchée.
Démarrez l'Utilitaire de disque.
Une liste de tous les périphériques de stockage de l'ordinateur apparaît dans le panneau gauche de la fenêtre.
Branchez la clé USB que vous voulez réinitialiser.
Un nouveau périphérique apparaît dans la liste des périphériques de stockage. Ce nouveau périphérique correspond à la clé USB que vous venez de brancher. Cliquez dessus.
Dans la liste des périphériques de stockage, vérifiez que le périphérique correspond à la clé USB que vous voulez réinitialiser, sa marque, sa taille, etc.
Pour réinitialiser la clé USB :
a. Si il y a un onglet Effacer dans le panneau droit, cliquez dessus puis sur le bouton Effacer en bas à droite
b. Si il y a un bouton Effacer en haut au milieu, cliquez dessus.
Dans la boite de confirmation, cliquez sur le bouton Effacer pour confirmer.
Dans la fenêtre Effacer, si vous voulez que la clé USB fonctionne également sous Windows et Linux, précisez :
- Format : MS-DOS (FAT)
- Schéma : Enregistrement de démarrage principal (MBR)
Cliquez sur Effacer.
Si le processus d'effacement échoue, essayez de formater la clé USB en ligne de commande d'abord.
Réinitialiser une clé USB en utilisant la ligne de commande
Débranchez la clé USB de votre ordinateur.
Ouvrez l'utilitaire Terminal depuis Applications ▸ Utilitaires.
Exécutez la commande suivante.
diskutil list
Cela affiche la liste des périphériques de stockage. Par exemple :
/dev/disk0 #: TYPE NAME SIZE IDENTIFIER 0: GUID_partition_scheme *500.1 GB disk0 1: EFI 209.7 MB disk0s1 2: Apple_HFS MacDrive 250.0 GB disk0s2 3: EFI 134.1 GB disk0s3 4: Microsoft Basic Data BOOTCAMP 115.5 GB disk0s4Branchez la clé USB que vous voulez réinitialiser.
Exécutez à nouveau la même commande.
diskutil list
Votre clé USB apparaît comme un nouveau périphérique dans la liste. Vérifiez si sa taille correspond à la taille de votre clé USB.
/dev/disk0 #: TYPE NAME SIZE IDENTIFIER 0: GUID_partition_scheme *500.1 GB disk0 1: EFI 209.7 MB disk0s1 2: Apple_HFS MacDrive 250.0 GB disk0s2 3: EFI 134.1 GB disk0s3 4: Microsoft Basic Data BOOTCAMP 115.5 GB disk0s4 /dev/disk1 #: TYPE NAME SIZE IDENTIFIER 0: FDisk_partition_scheme *8.0 GB disk1 1: Apple_HFS Untitled 1 8.0 GB disk1s1Notez le nom de périphérique de votre clé USB.
Dans cet exemple, la clé USB a 8.0 Go et son nom de périphérique est /dev/disk1. Le nom de la votre peut être différent.
Si vous n'avez pas la certitude d'avoir le bon nom de périphérique, vous devriez ne pas poursuivre ou vous risquez d'écraser les données d'un disque dur de votre système.
Exécutez la commande suivante pour faire un éjection sécurisée de la clé USB. Remplacez périphérique par le nom de périphérique trouvé à l'étape 6.
diskutil unmountDisk périphérique
Exécutez la commande suivante pour formater la clé USB. Remplacez périphérique par le nom de périphérique trouvé à l'étape 6.
sudo fdisk -iy périphérique
Vous pouvez essayer à nouveau de réinitialiser la clé USB avec l'Utilitaire de disque en retournant au début de cette page.