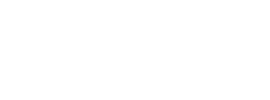- doc
- first steps
- Introduzione a GNOME e al desktop di Tails
L'ambiente desktop usato in Tails è GNOME. Questa pagina descrive alcune importanti funzionalità del desktop nel contesto di Tails.
Barra di navigazione superiore
Nell'angolo in alto a sinistra dello schermo ci sono un pulsante e tre menu:
Il pulsante Attività
Il menù
Il menù
Panoramica delle Attività
Per accedere alle tue finestre e applicazioni puoi a scelta:
Clicca sul pulsante Attività.
Sposta il cursore del mouse sull'angolo attivo in alto a sinistra.
Premi il tasto
 della tua tastiera.
della tua tastiera.
Puoi vedere le finestre e le applicazioni nella panoramica. Puoi anche cercare tra le tue applicazioni, file e cartelle iniziando a digitare il nome di ciò che cerchi.
Menù delle applicazioni
Il menù offre scorciatoie per avviare i programmi inclusi in Tails e le utilità di configurazione di GNOME.
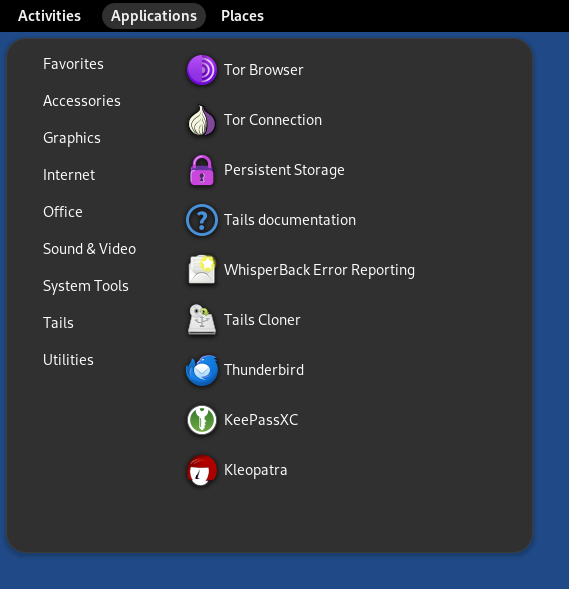
Impostazioni
Per modificare varie impostazioni di sistema come quelle relative a tastiera, mouse, touchpad, o schermi, seleziona Strumenti di sistema ▸ Impostazioni.
Per impostazione predefinita, qualsiasi impostazione modificata in Tails viene persa quando spegni. Solo le impostazioni salvate nell' Archivio Persistente vengono ripristinate al riavvio di Tails.
Per imparare le numerose scorciatoie da tastiera di GNOME, apri Impostazioni. In fondo alla sessionetastiera seleziona Visualizza e personalizza le scorciatoie.
Su Tails
Per conoscere la versione di Tails in uso, scegli Tails ▸ Su Tails.
Aiuto
Per accedere all'Aiuto per GNOME Desktop, scegli Utilità ▸Aiuto.
Sottomenù preferiti
Nel sottomenù , alcune scorciatoie permettono di lanciare applicazioni di frequente utilizzo:
Tor Browser ti consente di navigare sul web anonimamente e senza censure.
La connessione Tor ti consente di connetterti alla rete Tor.
See connecting to Tor.
Archivio Persistente ti consente di salvare alcuni dei tuoi file e configurazioni in un Archivio Persistente Crittato o sulla tua chiavetta USB Tails.
Vedi Archivio Persistente.
La documentazione di Tails apre una versione offline del sito web e della documentazione di Tails.
Vedi la nostra documentation.
Segnalazione degli errori di WhisperBack ti permette di segnalare problemi al nostro team.
See reporting an error.
Tails Cloner ti consente di clonare Tails su un'altra chiavetta USB e di eseguire il backup del tuo Archivio Persistente.
Thunderbird ti consente di scrivere e-mail e leggere feed RSS e Atom.
KeePassXC ti consente di memorizzare e gestire password sicure.
Kleopatra ti consente di cifrare testo e file utilizzando GnuPG.
Menu Posizioni
Il menù fornisce un accesso diretto a diverse cartelle e supporti di archiviazione.
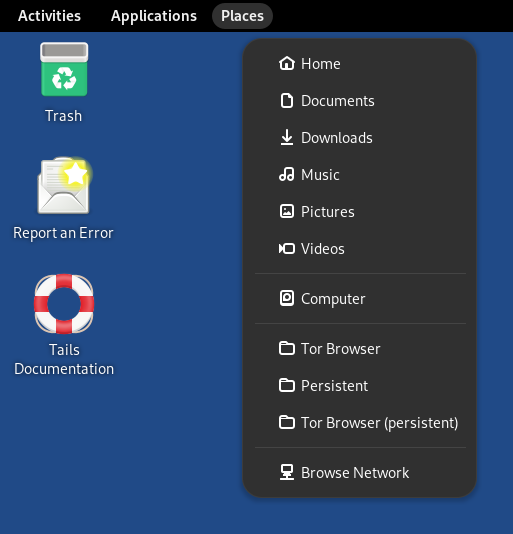
Status e circuiti di Tor
L'icona dello stato di Tor (![]() o
o ![]() ) fornisce un accesso rapido a Circuiti Onion, che ti
permette di gestire i circuiti di Tor usati da Tails.
) fornisce un accesso rapido a Circuiti Onion, che ti
permette di gestire i circuiti di Tor usati da Tails.
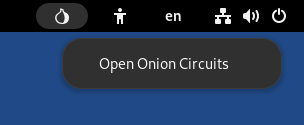
Guarda la nostra documentazione sui Circuiti Onion.
Accessibilità
Il menù di accessibilità ti permette di attivare il lettore schermo, la tastiera su schermo, la visualizzazione a caratteri grandi e altre tecnologie di assistenza.
?accessibilità.png
Vedi la nostra documentazione sull'accessibilità.
Layout tastiera
Il menù di disposizione tastiera ti permette di cambiare la disposizione tastiera e il metodo di input per gli script non-latini.
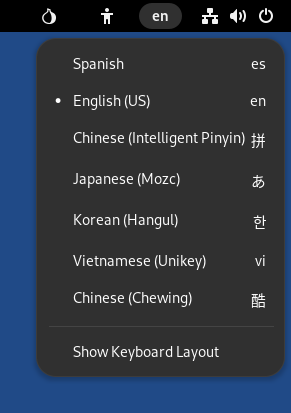
Menu di Sistema
Nell'angolo destro della barra di navigazione superiore, il menù di sistema ti permette di gestire le tue impostazioni, di connetterti a una rete Wi-Fi, e di riavviare il tuo computer.
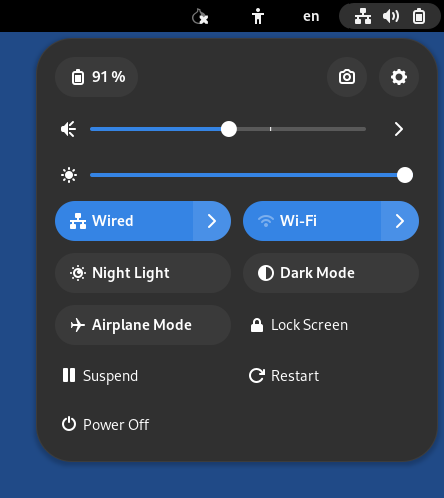
Networking
Dal menù di sistema, puoi selezionare la rete Wi-Fi alla quale connetterti.
Vedere anche la documentazione su come connettersi a una rete.
Blocca schermo
Clicca su Blocca schermo per bloccare lo schermo con una password.
Se imposti una password di amministrazione all'avvio di Tails, puoi sbloccare lo schermo con la tua password di amministrazione.
Il tuo schermo si bloccherà automaticamente dopo un certo tempo se hai impostato una password di amministrazione. Per disattivare questo comportamento, esegui il comando seguente in un terminale:
gsettings set org.gnome.desktop.screensaver lock-enabled false
In caso contrario, puoi impostare una password per sbloccare il tuo schermo quando lo blocchi per la prima volta.
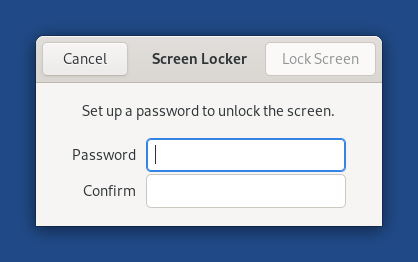
Sospendi
Clicca Sospendi per sospendere il tuo computer.
Quando è sospeso, il tuo computer non funziona più ma è ancora alimentato, come se fosse spento ma ancora attivo.
Per risvegliarlo dalla sospensione e tornare al desktop di Tails, premi il pulsante di accensione del tuo computer.
Se rimuovi la tua chiavetta USB Tails mentre è sospeso, il tuo computer non si arresta immediatamente e si arresterà solo al risveglio dalla sospensione.
Un utente malintenzionato che abbia accesso fisico al computer e sia in grado di trovare la password del blocco schermo o di impostare un cold boot attacco può compromettere il vostro Tails mentre è sospeso.
Per maggior sicurezza, arresta Tails completamente.
Modalità Scura e Luce Notturna
Dal menu di sistema è possibile passare da una modalità all'altra:
La modalità predefinita luce con colori più freddi e maggiore luminosità
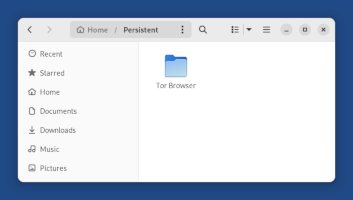
Una modalità scura
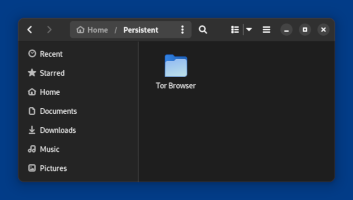
A night light mode with warmer colors and less brightness
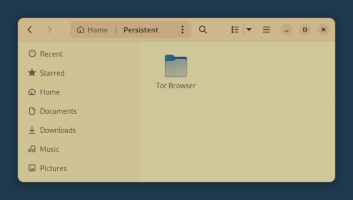
A combination of both the dark mode and night light mode
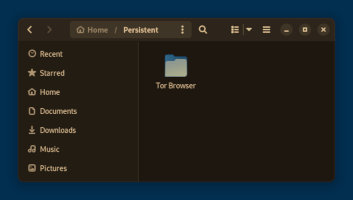
IBrowserdei File
Per aprire il navigatore di File, puoi a scelta:
Seleziona .
Aprire una delle scorciatoie dal menù .
![]()
Per connetterti a un server remoto SFTP (SSH File Transfer Protocol, protocollo di trasferimento file SSH):
Seleziona Altre posizioni nella barra laterale del navigatore di File.
Specifica un server SFTP in Connetti al server nella parte bassa del pannello destro. Per esempio:
ssh://user@example.com/Fai clic su Connetti.