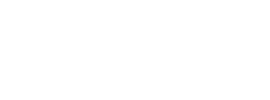- doc
- anonymous internet
- Envoyer des courriers électroniques et lire des flux avec Thunderbird
Tails inclut Thunderbird pour :
Lire et écrire des courriers électroniques
Pour démarrer Thunderbird choisissez .
Pour stocker vos courriers électroniques, flux et paramètres entre différentes sessions de travail, activer la fonctionnalité Client de messagerie Thunderbird du stockage persistant.
Pour plus de documentation, visitez le site web officiel d'assistance de Thunderbird.
Configurer un compte de messagerie électronique
Lorsque Thunderbird démarre pour la première fois, un assistant apparaît pour vous guider à travers le processus de configuration de Thunderbird permettant d'accéder à votre compte de courrier électronique.
Pour plus tard démarrer à nouveau l'assistant, depuis la fenêtre principale Thunderbird, choisir et ensuite depuis la fenêtre Paramètres des comptes choisir Gestion des comptes ▸ Ajouter un compte de messagerie….
Entrez votre nom, votre adresse de courrier électronique et votre mot de passe dans les champs correspondants.
Cliquez sur Continuer.
L'assistant essaye de configurer automatiquement les paramètres corrects pour se connecter à votre fournisseur de courrier électronique en se basant sur votre adresse électronique.
Si la configuration automatique échoue, consultez votre fournisseur de courrier électronique pour savoir comment configurer votre compte manuellement.
Si la configuration automatique réussie, vous devez préciser quel protocole utiliser pour se connecter à votre fournisseur de courrier électronique, soit IMAP, soit POP.
Avec IMAP, Thunderbird se synchronise constamment avec le serveur et affiche les courriers et les dossiers qui sont stockés actuellement sur le serveur. IMAP est plus adapté si vous accédez à vos courriers électroniques depuis différents systèmes d'exploitation.
Avec POP, Thunderbird télécharge les courriers électroniques qui sont dans la boite de réception sur le serveur et peut ensuite les supprimer du serveur. POP est plus adapté si vous accédez à vos courriers électroniques uniquement depuis Tails et les stockez dans le stockage persistant.
Pour en savoir plus, voir également la comparaison entre POP et IMAP de Riseup.
Gmail
Vous pouvez utiliser votre compte Gmail avec Thunderbird dans Tails.
-
Assurez-vous que la validation en deux étapes est activée pour votre compte Gmail.
-
Configurez le nouveau compte comme IMAP lorsque Thunderbird vous demande de choisir entre POP et IMAP.
Meilleure protection de la vie privée
Thunderbird dans Tails est configuré pour un anonymat et une intimité renforcés.
Par exemple, Thunderbird dans Tails :
Supprime des en-têtes des messages que vous envoyez les informations sur la langue de votre session ou sur le correcteur orthographique.
Supprime des en-têtes de vos messages les informations qui pourraient vous identifier comme une personne utilisant Tails.
Autorise seulement les protocoles sécurisés et désactive les protocoles non sûrs, comme SSLv3.
Désactive les technologies de pistage, comme les cookies et JavaScript, lorsque vous regardez des messages ou des flux en HTML.
Les messages et flux au format HTML sont affichés en plein texte par défaut et peuvent devenir plus difficile à lire.
Ces améliorations sont héritées de l'ancien module complémentaire TorBirdy.
Utiliser Thunderbird dans votre langue
Pour utiliser Thunderbird dans une autre langue, vous pouvez
installer le paquet thunderbird-l10n-lang
en utilisant la fonctionnalité Logiciels supplémentaires.
Remplacez lang par le code
de votre langue. Par exemple, vi pour le vietnamien.
Tails inclut déjà les paquets de langue pour l'arabe, l'allemand, l'espagnol, le persan, le français, l'hindi, l'indonésien, l'italien, le portugais, le russe, le turc et le chinois simplifié.
Liste des paquets de langue disponibles pour Thunderbird
Chiffrement OpenPGP
GnuPG et Kleopatra permettent de travailler avec du texte et des fichiers chiffrés OpenPGP. Nous recommandons d'utiliser Kleopatra plutôt que Thunderbird si vous voulez échanger du texte et des fichiers chiffrés autrement que par courrier électronique.
Les clés OpenPGP enregistrées dans GnuPG et Kleopatra ne sont pas les mêmes que celles enregistrées dans Thunderbird.
Depuis Tails 4.13 (novembre 2020), Thunderbird 78 remplace l'extension Enigmail par la compatibilité avec le chiffrement OpenPGP intégré. Si vous utilisiez Enigmail avant Tails 4.13, suivez nos instructions de migration.
Voir aussi le lien officiel OpenPGP dans Thunderbird - Guide et questions fréquentes.
Configurer un mot de passe principal (recommandé)
Dans Thunderbird, les clés privées OpenPGP ne sont pas protégées par une phrase de passe. C'est pour cela que nous vous recommandons de configurer un mot de passe principal.
Avec un mot de passe principal, votre clé privée est chiffrée dans votre profil Thunderbird et est déverrouillée uniquement lorsque Thunderbird est en fonctionnement. Si votre profil Thunderbird est stocké dans votre stockage persistant, alors votre clé privée est chiffrée deux fois : une fois par Thunderbird dans votre profil et une seconde fois par le chiffrement du stockage persistant.
Choisissez
 ▸ Paramètres.
▸ Paramètres.Choisissez Vie privée et sécurité.
Dans la rubrique Mots de passe, sélectionnez l'option Utiliser un mot de passe principal.
Dans la boîte de dialogue Mot de passe principal, entrez votre mot de passe principal et cliquez sur OK.
Importer une clé privée existante
Thunderbird utilise un trousseau de clés différent de celui de GnuPG.
Si vous avez déjà une clé privée OpenPGP en-dehors de Thunderbird, suivez nos instructions ci-dessous pour l'exporter depuis GnuPG et l'importer dans Thunderbird.
Exporter votre clé privée avec Kleopatra
Depuis le bureau :
Choisissez Applications ▸ Accessoires ▸ Kleopatra.
Sélectionnez la clé privée que vous voulez migrer vers Thunderbird.
Choisissez Fichier ▸ Enregistrer les clés privées... et enregistrez cette clé privée dans votre Dossier personnel.
Fermez Kleopatra.
Importer votre clé privée dans Thunderbird
Dans Thunderbird :
Choisissez
 ▸ Paramètres des comptes.
▸ Paramètres des comptes.Dans le panneau de gauche, identifiez le compte pour lequel vous voulez importer la clé privée et choisissez Chiffrement de bout en bout.
Dans le panneau de droite, cliquez sur le bouton Ajouter une clé....
Dans la boîte de dialogue Ajouter une clé OpenPGP personnelle choisir Importer une clé OpenPGP existante et cliquer sur Continuer.
Cliquez sur le bouton Sélectionner le fichier à importer... et choisissez la clé privée que vous avez exportée depuis Kleopatra.
Dans la boîte de dialogue suivante, vérifiez que votre clé privée est bien listée et que l'option Considérer cette clé comme une clé personnelle est sélectionnée.
Cliquez sur Continuer, entrez la phrase de passe pour votre clé privée (s'il y en a une) et cliquez sur Continuer à nouveau.
Votre clé privée doit maintenant être listée dans les paramètres Chiffrement de bout en bout de votre compte.
Sélectionnez votre clé privée pour activer le chiffrement OpenPGP pour ce compte.
Créer une nouvelle clé privée OpenPGP
Choisissez
 ▸ Paramètres des comptes.
▸ Paramètres des comptes.Dans le panneau de gauche, identifier le compte pour lequel vous voulez créer une nouvelle clé privée OpenPGP et choisir Chiffrement de bout en bout.
Dans le panneau de droite, cliquez sur le bouton Ajouter une clé....
Dans la boîte de dialogue Ajouter une clé OpenPGP personnelle, choisir Créer une nouvelle clé OpenPGP.
Vérifiez les paramètres dans la boîte de dialogue suivante, cliquez sur le bouton Générer la clé et cliquez alors sur Confirmer.
Votre clé privée doit maintenant être listée dans les paramètres Chiffrement de bout en bout de votre compte.
Chiffrer un message électronique
To prevent you from sending unencrypted emails by mistake, Thunderbird in Tails is configured with the option Enable encryption for new messages turned on by default in the account settings.
Lors de la rédaction d'un courrier électronique :
Si le bouton Chiffrer est actif, Thunderbird chiffrera le message avant de l'envoyer.
Thunderbird vous avertit s'il vous manque les clés de certains destinataires ou si vous devez encore accepter certaines de ces clés.
Choisissez Securité ▸ Assistant de clés pour voir les clés des destinataires et résoudre tout problème.
Pour envoyer un courrier électronique non chiffré, désactivez le bouton Chiffrer.