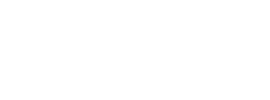- contribute
- how
- user experience
- Recording usability testing
Recording with a camera using Cheese
Recording the screen with an external camera has the following advantages over recording with a screencast:
- Recording a whole session, even if the user restarts Tails.
- Saving the video directly to your computer and not relying on the computer used for the tests.
You can use a document camera. The Ziggi-HD Plus by IPEVO works fine from Tails.
Move the AF switch of the camera to C to have continuous autofocus.
Install Cheese:
apt install cheese ffmpegthumbnailer
In Cheese, choose
 ▸
Preferences and adjust the video resolution to find a good trade-off
between resolution and fluidity.
▸
Preferences and adjust the video resolution to find a good trade-off
between resolution and fluidity.On my ThinkPad X250, I use 1280 × 720.
Adjust the orientation of the camera to capture as much of the screen as possible while not obfuscating the light of sight of the participant.
FFmpeg
When Cheese is not reliable enough, FFmpeg can be an alternative.
Check that you have enough disk space.
You need around 1.5 GB per hour of recording.
Configure the sound settings of GNOME to record audio from the webcam.
Test and adjust the recording level. Around 75% should be fine.
Execute the following command:
ffmpeg -f pulse -i default -f v4l2 -video_size 1280x720 -i /dev/video0 record-$(date +%F-%H%M%S).mp4
Recording a screencast
Recording the screen with a screencast has the following advantages over recording with an external camera:
- Better image quality
- Lighter setup